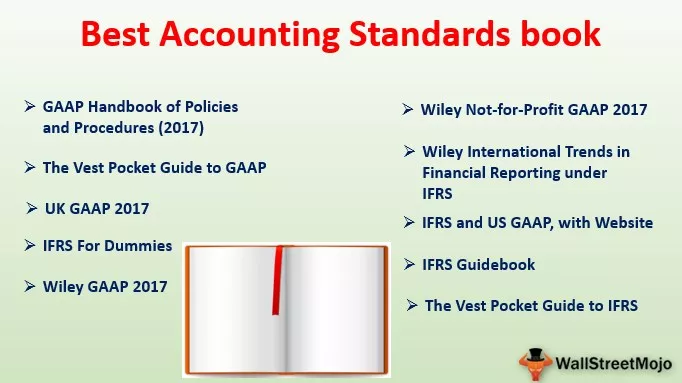Menukar Fail CSV di Excel
Sangat mudah untuk membaca data yang disajikan dalam format Comma Separated Values dengan membuka dengan excel tetapi data yang digegarkan menjadikannya sukar dibaca. Terdapat juga beberapa masalah yang berkaitan, seperti perubahan data yang tidak dijangka, dengan mengubah format ketika fail CSV dibuka secara langsung. Dalam artikel ini, pelbagai cara untuk menukar fail CSV menjadi cemerlang dengan merangkumi topik berikut.
Excel mempunyai ciri pengendalian untuk berbagai data yang disajikan dalam format yang berbeza, termasuk Comma Separated Values (CSV) . Ini berisi pelbagai fungsi berguna yang bermanfaat dalam mengimport jenis fail ini dan dengan mudah mengubahnya menjadi tabel helaian excel. Ini adalah format yang paling sering digunakan untuk menghantar dan menyimpan data yang berkaitan dengan kenalan, maklumat statistik, dan janji temu.
Bahagian ini memfasilitasi contoh cara untuk menukar fail Nilai Terpisah Koma menjadi excel.

Penjelasan
Data yang tersedia dalam format CSV digunakan selama beberapa tahun. Ini menunjukkan bahawa data dipisahkan oleh koma menggunakan medan umum. Terdapat pelbagai cara untuk menukar fail CSV menjadi Excel. Itu termasuk
- Membuka fail CSV secara langsung dengan Excel.
- Klik dua kali dan buka fail melalui pilihan windows explorer.
- Mengimport fail CSV ke dalam lembaran kerja.
Tujuan utama di sebalik penukaran data CSV ke Excel adalah sokongan tersebut. Dengan penukaran tersebut, setiap nilai yang dipisahkan koma diletakkan ke dalam setiap sel untuk dipisahkan dengan mudah. Data yang disajikan dalam format CSV membatasi kemampuan pengguna dalam menghasilkan pandangan dari data dalam melakukan analisis data.
Bagaimana Membuka, Mengimport & Menukar Fail CSV ke Excel?
Mari kita bincangkan beberapa contoh fail Nilai Berpisah Koma di excel.
Contoh # 1 - Buka Fail CSV di Lembaran Kerja
Langkah 1: Buka lembaran kerja excel dan pergi ke menu Fail.

Ia menunjukkan kotak dialog 'terbuka', seperti yang ditunjukkan pada gambar.

Langkah 2: Pergi ke direktori fail CSV yang berada. Pilih 'semua fail' di sebelah kanan bidang Nama fail.

Pilih nama fail CSV. Klik pada 'Buka' untuk membuka fail dengan Excel.

Langkah 3: Secara langsung memaparkan data ke dalam buku kerja baru, seperti yang ditunjukkan dalam gambar.

Data yang dipisahkan dengan koma diletakkan ke dalam setiap sel dalam helaian Excel.
Langkah 4: Terapkan pemformatan ke medan tajuk untuk membezakan tajuk lajur.

Langkah 5: Gunakan data untuk tujuan yang diperlukan dengan menerapkan fungsi dan formula excel.
Catatan: Dalam excel ini, jika kita membuka fail .txt dan bukannya fail .csv, 'Import Text Wizard' digunakan untuk mengimport data ke Excel.Contoh # 2 - Menggunakan Penjelajah Windows
Langkah 1: Pergi ke direktori di mana fail CSV berada. Klik kanan pada fail dan pilih 'buka dengan.'

Langkah 2: Pilih pilihan program lalai di sebelah kanan arahan 'Buka dengan', seperti yang ditunjukkan pada gambar. Pilih Excel (desktop) antara program yang disyorkan.

Langkah 3: Fail dibuka, dan data ditampilkan, seperti yang ditunjukkan dalam gambar.

Contoh # 3 - Import Fail CSV Melalui Data Luaran
Kaedah ini memerlukan banyak langkah untuk mengimport data jika dibandingkan dengan dua kaedah lain. Ini membantu dalam mengimport data ke lembaran kerja semasa.
Langkah 1: Buka lembaran kerja Excel dan letakkan kursor ke dalam sel di mana mahu mencari data dengan mengimport dari fail .txt atau fail .csv.

Langkah 2: Pergi ke tab 'Data' pada pita dan klik ' dari teks' di bawah kumpulan 'Dapatkan Data Luaran', seperti yang ditunjukkan dalam tangkapan skrin.

Langkah 3: Semak imbas ke lokasi fail CSV atau txt untuk mengimport data. Pilih fail .csv dan klik pada butang 'Import'.

Langkah 4: Apabila mengklik 'import', 'Contoh wizard Fail CSV' dibuka.

Langkah 5: Tetapkan pembatas sebagai " Koma" dan klik pada 'Muat ke' untuk beralih ke langkah seterusnya.

Langkah 6: Ini membuka kotak dialog 'Import data'. Pilih lembaran kerja yang ada dan letakkan alamat sel dan klik 'ok.'

Langkah 7: Data diimport ke lembaran excel, seperti yang ditunjukkan dalam tangkapan skrin.

Kita boleh menggunakan data untuk pelbagai tujuan di excel.
Bagaimana Menggunakan Fail CSV ke dalam Excel?
- Menyimpan data dan melakukan pengiraan yang diperlukan pada data.
- Meningkatkan keselamatan fail kerana fail excel tidak dibuka oleh perisian lain.
- Kemungkinan menyimpan data dalam format jadual dengan peluasan .xls dan .xlsx.
- Paparan data dalam baris dan lajur untuk mewakili bidang.
- Menerapkan format yang diperlukan pada data dari pelbagai jenis.
- Pengembangan grafik dan carta pada data berangka sekiranya disajikan.
- Mengaplikasi analisis statistik data.
- Menerapkan pengaturcaraan dan makro dan mengembangkan data dalam mod pembangun.
- Meningkatkan fleksibiliti dalam membaca data besar dengan menerapkan penyortiran dan penyaringan.
Perkara yang Perlu Diingat
- Membuka fail CSV adalah cara mudah untuk menukar data CSV ke Excel, dan tidak mengubah format fail menjadi .xls atau .xlsx
- Tetapan lalai disediakan ketika fail .csv dibuka dengan Excel.