Bagaimana Membuat Diagram Venn di Excel? (2 Kaedah)
Berikut adalah 2 kaedah untuk membuat gambarajah Venn di Excel.
- Buat Diagram Venn menggunakan Excel Smart Art
- Buat Diagram Venn Menggunakan Bentuk Excel
Sekarang mari kita bincangkan setiap kaedah secara terperinci bersama dengan contoh
# 1 Buat Diagram Venn Menggunakan Excel Smart Art
- Langkah 1: Pergi ke tab Insert dan klik pada Smart Art.
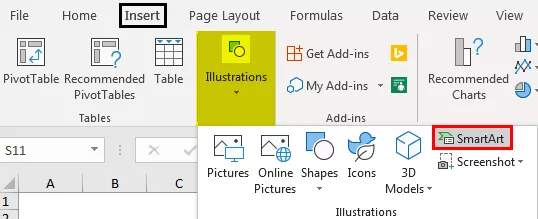
- Langkah 2: Sekarang, kita dapat melihat tetingkap seni pintar di bawah.
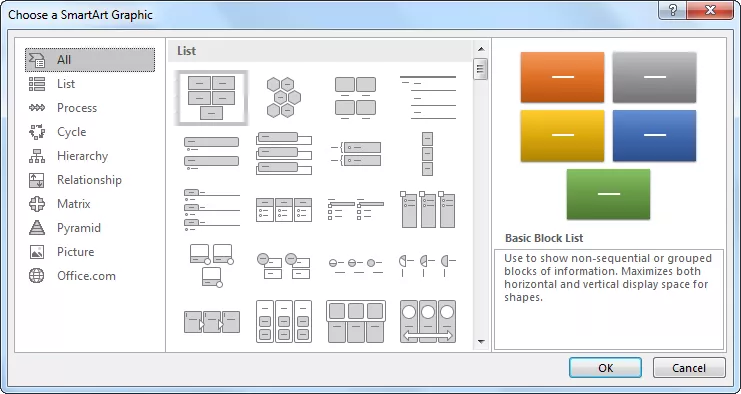
- Langkah 3: Sekarang, pilih kategori "Hubungan".

- Langkah 4: Tatal ke bawah dan pilih "Basic Venn Diagram."

- Langkah 5: Setelah pemilihan selesai, sekarang kita akan mempunyai gambarajah Venn di bawah.

- Langkah 6: Sekarang, klik pada "Teks" untuk memasukkan teks sebagai VLOOKUP, HLOOKUP, INDEX + MATCH.
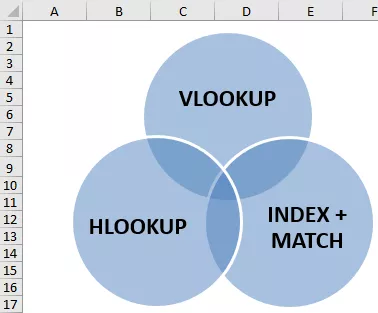
Sekarang, rajah ini menunjukkan bahawa ketiga-tiga formula tergolong dalam satu kategori, iaitu Fungsi LOOKUP.
- Langkah 7: Sekarang, kita boleh bermain-main dengan pemformatan seni pintar di bawah tab "Reka Bentuk". Klik pada tab "Reka Bentuk" >> Tukar Warna.

Langkah 8: Tukar warna mengikut keinginan anda.

Seperti ini, kita mempunyai banyak contoh Diagram Venn; berdasarkan keperluan kami, kami dapat memilih Diagram Venn yang berbeza.

# 2 Buat Diagram Venn Menggunakan Bentuk di Excel
- Langkah 1: Pergi ke tab Sisipkan, klik pada Ilustrasi dan pilih bentuk kemudian, pilih bentuk Oval.
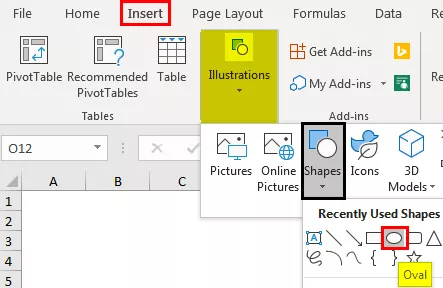
- Langkah 2: Pertama, lukis bentuk bujur.
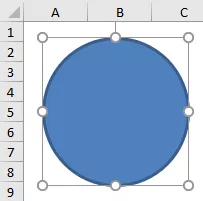
- Langkah 3: Seperti ini, lukiskan dua lagi bentuk bujur dalam bentuk Venn Diagram. Jadikan pengisian sebagai pengisian.

- Langkah 4: Sekarang masukkan kotak Teks untuk setiap bulatan.

- Langkah 5: Saya telah memasukkan 5 kotak teks. Sekarang di kotak pertama, saya akan menulis VLOOKUP; di kotak Kedua, saya akan menulis INDEX + MATCH; di kotak ketiga, saya akan menulis HLOOKUP.

- Langkah 6: Kami mempunyai dua kotak lagi; anda pasti tertanya-tanya apa yang perlu kita tulis dengan kotak-kotak ini. Di kotak teks tengah, tulis "Fungsi LOOKUP", dan di kotak lain, tuliskan sebagai "Satu Dimensi."
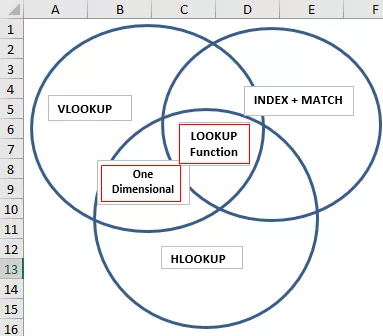
- Langkah 7: Sekarang, dari rajah ini, kita dapat membuat tafsiran kerana terdapat tiga formula VLOOKUP, HLOOKUP, dan INDEX + MATCH; semua ini adalah fungsi Lookup yang saling berkaitan antara satu sama lain.
Di sinilah fungsi teks tengah kotak carian kami di excel, yang termasuk dalam semua kalangan.
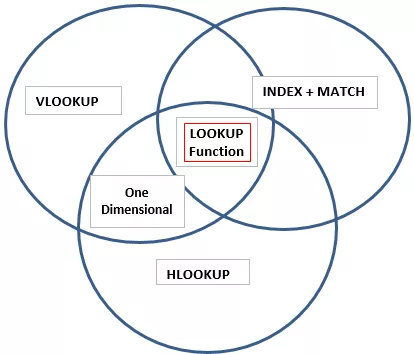
Kemudian kita mempunyai satu kotak lagi yang mengatakan "Satu Dimensi" ini hanya berlaku untuk kotak "VLOOKUP & HLOOKUP," jadi ini menunjukkan bahawa ciri "Satu Dimensi" hanya berlaku untuk kedua lingkaran formula tersebut.
Seperti ini, kita dapat menjalin hubungan antara dua atau lebih perkara yang serupa dengan menggunakan Diagram Venn.
Perkara yang Perlu Diingat
- Gambar rajah Venn terbina dalam tidak menyokong semua jenis rajah untuk mewujudkan hubungan.
- Untuk keperluan kita sendiri, kita perlu melukis Diagram Venn melalui bentuk.
- Kita boleh memformat bentuk dengan pelbagai warna dan saiz.









