Penomboran dalam excel bermaksud menyediakan sel dengan nombor yang seperti nombor siri ke beberapa jadual, jelas ia juga dapat dilakukan secara manual dengan mengisi dua sel pertama dengan nombor dan seret ke hujung hingga ke jadual mana yang unggul akan secara automatik mengisi siri atau kita dapat gunakan formula = ROW () untuk memasukkan nombor baris sebagai nombor siri dalam data atau jadual.
Penomboran dalam Excel
Pada masa bekerja dengan Excel, ada beberapa tugas kecil yang perlu dilakukan berulang kali, dan jika kita tahu cara yang tepat untuk melakukannya, mereka dapat menjimatkan banyak masa. Menjana nombor di excel adalah tugas yang sering digunakan semasa bekerja. Nombor siri memainkan peranan yang sangat penting dalam excel. Ini menentukan identiti unik untuk setiap rekod data anda.
Salah satu caranya adalah dengan menambahkan nombor siri secara manual di excel. Tetapi boleh menjadi menyakitkan jika anda mempunyai data beratus-ratus atau ribuan baris, dan anda mesti memasukkan nombor baris untuknya.
Artikel ini akan merangkumi pelbagai cara untuk melakukannya.
Bagaimana Menambah Nombor Siri secara automatik di Excel?
Terdapat banyak cara untuk menghasilkan bilangan baris di Excel.
- Menggunakan Fill Handle
- Menggunakan Fill Series
- Menggunakan Fungsi ROW
# 1 - Menggunakan Fill Handle
Ini mengenal pasti corak dari beberapa sel yang sudah diisi dan kemudian dengan cepat menggunakan corak itu untuk mengisi keseluruhan lajur.
Mari ambil set data di bawah.

Untuk set data di atas, kita mesti mengisi siri tanpa rekod. Ikuti langkah berikut:
- Masukkan 1 di Sel A3 dan masukkan 2 di Sel A4.
- Pilih kedua-dua sel seperti tangkapan skrin di bawah.

- Seperti yang dapat kita lihat, terdapat kotak kecil yang ditunjukkan pada tangkapan skrin di atas yang dibulatkan dengan warna merah yang disebut Fill Handle di Excel.
- Letakkan kursor tetikus di petak ini dan klik dua kali pada pemegang pengisian.
- Secara automatik akan mengisi semua sel sehingga akhir set data. Rujuk tangkapan skrin di bawah.

- Sebagai pemegang mengisi mengenal pasti corak dan dengan itu isi sel masing-masing dengan corak itu.
Sekiranya anda mempunyai baris kosong dalam set data, maka pemegang pengisian hanya akan berfungsi sehingga baris kosong yang bersambung terakhir.
# 2 - Menggunakan Seri Isi
Ini memberi lebih banyak kawalan terhadap data mengenai bagaimana nombor siri dimasukkan ke dalam excel.
Anggaplah anda mempunyai skor pelajar yang lebih rendah.

Ikuti langkah-langkah berikut untuk mengisi siri di excel:
- Masukkan 1 di Sel A3.
- Pergi ke tab RUMAH. Klik pada pilihan Isi di bawah bahagian penyuntingan, seperti yang ditunjukkan dalam tangkapan skrin di bawah.

- Klik pada menu lungsur Isi. Ia mempunyai banyak pilihan. Klik pada Seri, seperti yang ditunjukkan dalam tangkapan skrin di bawah.

- Ia akan membuka kotak dialog, seperti gambar di bawah.
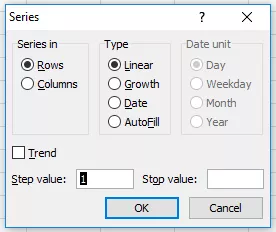
- Klik pada Lajur di bawah bahagian Seri Dalam. Rujuk tangkapan skrin di bawah.

- Masukkan nilai di bawah medan Nilai Henti. Dalam kes ini, kami mempunyai sejumlah 10 rekod; masukkan 10. Sekiranya anda melangkau nilai ini, pilihan Fill Series tidak akan berfungsi.
- Masukkan Ok. Ini akan mengisi baris dengan nombor siri dari 1 hingga 10. Rujuk tangkapan skrin di bawah.

# 3 - Menggunakan Fungsi ROW
Excel mempunyai fungsi terbina dalam, yang juga dapat digunakan untuk menghitung baris dalam Excel. Untuk mendapatkan penomboran baris excel, masukkan formula berikut di sel pertama yang ditunjukkan di bawah:

- Fungsi ROW memberikan nombor baris excel dari baris semasa. Saya telah ditolak 3 daripadanya saya mula data dari 4 th, Jadi Jika bermula data anda dari 2 nd berturut-turut, tolak 1 daripadanya.
- Lihat tangkapan skrin di bawah. Menggunakan = ROW () - 3 Formula

Seret formula ini untuk baris yang lain, dan hasil akhirnya ditunjukkan di bawah.

Manfaat menggunakan formula ini untuk penomboran adalah, jika anda menghapus rekod dalam set data anda, maka ia tidak akan meningkatkan penomboran. Oleh kerana fungsi ROW tidak merujuk pada alamat sel mana pun, fungsi ini secara automatik akan disesuaikan untuk memberi anda nombor baris yang betul.
Perkara yang Perlu Diingat mengenai Penomboran di Excel
- Pilihan Fill Handle dan Fill Series adalah statik. Sekiranya anda memindahkan atau menghapus sebarang rekod atau baris dalam set data, maka nombor baris tidak akan berubah dengan sewajarnya.
- Fungsi ROW memberikan penomboran tepat jika anda memotong dan menyalin data di Excel.









