Excel Tambah Lajur
Kadang kala, data anda boleh dibuat dalam format, dengan semua baris dan lajur tersusun. Namun, anggap anda menyedari bahawa anda terlupa menambah / memasukkan lajur atau memadamkan lajur. Anda mungkin juga ingin menyembunyikan beberapa baris & lajur dan, jika perlu, dapat menyembunyikannya. Memindahkan baris atau lajur adalah tugas lain yang mungkin anda ingin lakukan suatu ketika nanti. Excel memberi anda pilihan untuk melakukan semua tugas ini dalam jadual data anda. Ciri-ciri ini menjadi sangat relevan berulang kali.
Oleh itu, persoalannya adalah, bagaimana kita melaksanakan tugas-tugas ini?

Bagaimana Menambah / Memasukkan Lajur di Excel?
Contoh # 1
Katakan anda mempunyai data nama depan & nama belakang di lajur A & B. Katakan anda mahu memasukkan nama tengah. Saya akan menunjukkan langkah untuk penyisipan & penghapusan di bawah kerana ia hampir serupa.
Ikuti langkah-langkah di bawah untuk menyelesaikannya:
Pertama, melampirkan tangkapan skrin untuk rujukan anda:

Katakan anda ingin memasukkan lajur sebelum lajur B.
Untuk melakukan ini, pada tab "Rumah" pada pita Excel, dalam kumpulan 'Sel', anda perlu mengklik Sisipkan. Dropdown akan muncul sebaik sahaja anda mengkliknya. Dari itu, pilih "Masukkan Lajur Lembaran."

Perlu diingat bahawa, sebelum anda mengklik pada "Masukkan Lajur Lembaran", anda harus berada di sel lajur sebelum anda ingin memasukkan lajur.
Sebagai contoh, kita harus berada di sel di lajur B ketika kita mengklik pada "Masukkan Lembaran Lembar" kerana kita ingin memasukkan lajur sebelum lajur B. Anda dapat melihat di bawah lajur ditambahkan.

Contoh # 2 - ShortCut & Pilihan Alternatif
Sekarang, catatan umum mengenai penggunaan beberapa jalan pintas, di sini, jika anda melihat dengan teliti, setelah anda mengklik " Masukkan" dan daftarnya muncul, anda akan melihat " Masukkan Tiang Lembar" yang C digarisbawahi, itu bermaksud ' C' dapat digunakan jalan pintas papan kekunci untuknya.
Pilihan alternatif untuk memasukkan lajur adalah, mengklik " Masukkan" dan kemudian tekan ' C' dari papan kekunci. Ini juga harus dilakukan. Untuk memasukkan baris, ia akan mengklik " Masukkan" dan kemudian tekan ' R' dari papan kekunci.
Penyelesaian alternatif untuk " Memasukkan Lajur Excel" ialah anda berada di mana-mana sel lajur sebelum yang ingin anda masukkan. Kemudian klik kanan dan klik "Masukkan".

Kotak dialog akan muncul. Kemudian pilih " Seluruh Lajur" dari kotak dialog itu jika anda ingin memasukkan lajur atau pilih " Seluruh Baris" jika anda akan memasukkan baris.

Anda dapat melihat bahawa lajur dimasukkan sebelum lajur Nama Akhir.

Untuk pilihan ini, jalan pintas, seperti yang telah kami sebutkan sebelumnya, akan menekan ' c' dari papan kekunci dan kemudian tekan enter (setelah mengklik kanan dari sel yang ada di lajur sebelum yang ingin kami masukkan dan kemudian klik pada Sisipkan).
Selanjutnya, pilihan lain adalah memilih keseluruhan lajur sebelum anda ingin memasukkan lajur. Kemudian klik kanan dan pilih " Masukkan."

Untuk pilihan ini, lihat bahawa " Sisipkan" telah digarisbawahi 'I' di dalamnya. Oleh itu, jalan pintas untuk memilih lajur yang berkaitan, klik kanan padanya, dan tekan " I." Itu harus dilakukan untuk memasukkan kolom excel.
Begitu juga, anda boleh melakukan ini untuk memasukkan baris dengan memilih keseluruhan baris sebelum yang anda mahu masukkan. Kemudian klik kanan dan klik " Masukkan."

Contoh # 3
Sembunyikan dan Sembunyikan Baris & Lajur
Pilih baris atau lajur yang berkaitan, klik kanan & kemudian klik "Sembunyikan."
Sebagai Contoh, Pilih lajur yang ingin anda sembunyikan, kemudian klik kanan dan pilih pilihan " Sembunyikan" .

Pilih baris yang ingin anda sembunyikan, kemudian klik kanan dan pilih pilihan " Sembunyikan" .

Pilihan lain adalah seperti yang ditunjukkan di bawah, pilih baris atau lajur yang berkaitan dan ikuti tangkapan skrin.
Pergi ke tab Format, di bawah pilihan " Sembunyikan & Sembunyikan" , pilih " Sembunyikan lajur."

Untuk tidak bersembunyi, anda perlu mengikuti langkah yang serupa, kecuali anda perlu memilih baris atau lajur sebelum & selepas baris atau lajur yang anda perlukan. (mis. Di sini, untuk lajur B & C yang tidak bersembunyi, kami telah memilih A&D).

Langkah serupa, seperti yang ditunjukkan di atas, kecuali mengklik ' Sembunyikan', anda mengklik pada ' nyembunyikan'.

Memindahkan Baris atau Lajur di Excel
Andaikan saya ingin melihat lajur nama belakang terlebih dahulu. Lihat bagaimana kami melakukannya, dijelaskan melalui tangkapan skrin.
Sila pilih lajur yang anda mahu pindahkan dan Potongnya.

Kemudian klik kanan pada lajur di mana anda mahu menampal. Anda akan mendapat pilihan " Insert Cut Cells" .

Pilihan lain adalah di bawah:
Dalam pilihan Insert Cells, klik pada " Insert Cut Cells."

Lajur akan dipindahkan ke lokasi yang dipilih, dan lajur ke kanan akan beralih ke kanan.

Memasukkan & Menghapus Baris dalam Excel
Mari kita mulakan dengan memasukkan. Katakan anda berminat memasukkan baris selepas Ravi (iaitu, Baris 2). Lalu bagaimana kita melakukannya?
Pilih mana-mana sel dalam baris selepas itu, iaitu, Baris 3. Pergi ke pilihan 'Sisipkan' di tab 'Rumah' & klik pada 'Masukkan Baris Lembaran.'
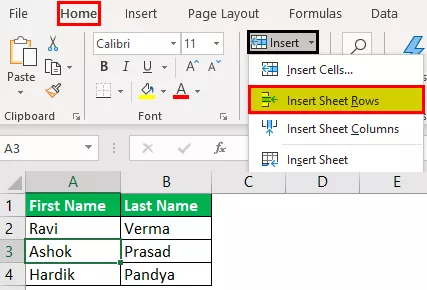
Baris baru dimasukkan di bawah baris 2.

Sekarang, mari kita lihat tentang menghapus baris helaian. Katakan anda berminat untuk menghapus baris yang anda tambahkan pada langkah sebelumnya.
Pilih mana-mana sel dalam baris selepas itu, iaitu, Baris 3. Pergi ke pilihan 'Padam' di tab 'Laman Utama' & klik pada 'Hapus Baris Lembaran.'

Anda dapat melihat bahawa baris kosong dihapuskan.









