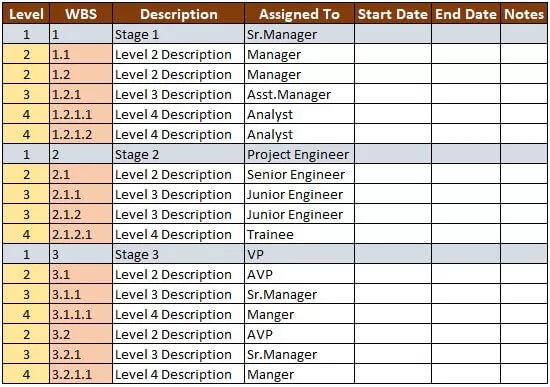Produk Dalam Excel
Fungsi excel produk adalah fungsi matematik terbina dalam yang digunakan untuk mengira produk atau pendaraban nombor yang diberikan untuk fungsi ini sebagai argumen, jadi misalnya, jika kita memberikan rumus ini argumen sebagai 2 dan 3 sebagai = PRODUCT (2,3) maka hasil yang dipaparkan adalah 6, fungsi ini menggandakan semua argumen.
Fungsi produk dalam excel mengambil argumen (input sebagai angka) dan memberikan produk (pendaraban) sebagai output. Sekiranya sel A2 dan A3 mengandungi nombor, maka kita dapat menggandakan nombor tersebut dengan menggunakan PRODUCT di Excel.

Formula PRODUK dalam Excel
= PRODUK (nombor1, (nombor2), (nombor3), (nombor4),….)

Penjelasan
Formula PRODUK di Excel sekurang-kurangnya mempunyai satu argumen, dan semua argumen lain adalah pilihan. Setiap kali kita lulus satu nombor input, ia mengembalikan nilai sebagai nombor 1 *, itu adalah nombor itu sendiri. PRODUK dalam Excel dikategorikan sebagai fungsi Matematik / Trigonometri. Formula PRODUK ini dalam Excel boleh memuat maksimum 255 argumen pada versi yang lebih baru setelah Excel 2003. Dalam versi Excel 2003, argumen itu terhad sehingga hanya 30 argumen.
Rumusan PRODUK dalam Excel tidak hanya mengambil input nombor satu demi satu sebagai argumen tetapi juga dapat mengambil pelbagai dan dapat mengembalikan produk. Oleh itu, jika kita mempunyai pelbagai nilai dengan nombor dan kita mahukan produknya, kita boleh melakukannya dengan mengalikan masing-masing atau secara langsung menggunakan Formula PRODUK di Excel, melewati julat nilai.

Dalam rajah di atas, kami ingin menggandakan semua nilai bersama yang diberikan dalam julat A1: A10; jika kita melakukannya menggunakan operator matematik darab (*), akan memakan banyak masa berbanding untuk mencapai yang sama menggunakan fungsi PRODUCT di excel kerana kita harus memilih setiap nilai dan mengalikan, sedangkan dengan menggunakan produk di excel kita dapat lulus nilai-nilai secara langsung sebagai julat dan ia akan memberikan output.
= PRODUK (A1: A10)

Oleh itu, Formula PRODUK dalam Excel = PRODUK (A1: A10) bersamaan dengan formula = A1 * A2 * A3 * A4 * A5 * A6 * A7 * A8 * A9 * A10
Namun, satu-satunya perbezaan ialah apabila kita menggunakan fungsi PRODUCT di excel dan jika kita membiarkan sel kosong, PRODUCT di Excel mengambil sel kosong dengan nilai 1, tetapi menggunakan operator darab, jika kita membiarkan sel kosong, Excel akan mengambil nilai sebagai 0 dan hasilnya adalah 0.

Semasa kami menghapus nilai sel A4, excel menganggapnya sebagai 0 dan mengembalikan output 0, seperti yang ditunjukkan di atas. Tetapi ketika kita menggunakan fungsi PRODUCT dalam excel, ia memerlukan julat input A1: A10; nampaknya PRODUCT dalam excel mengabaikan sel A4 yang kosong. Walau bagaimanapun, ia tidak mengabaikan nilai sel kosong tetapi mengambil sel kosong dengan nilai 1. Ia memerlukan jarak A1: A10, dan menganggap A4 dengan nilai 1, dan mengalikan nilai sel secara bersamaan. Ia juga mengabaikan nilai teks dan nilai logik. Produk dalam excel menganggap tarikh dan nilai angka sebagai nombor. Setiap argumen dapat diberikan sebagai nilai tunggal atau rujukan sel atau sebagai susunan nilai atau sel.
Untuk pengiraan matematik kecil, kita boleh menggunakan operator pendaraban, tetapi sekiranya kita harus berurusan dengan set data yang besar di mana penggandaan beberapa nilai terlibat, maka fungsi PRODUCT ini berfungsi dengan baik.
Oleh itu, fungsi PRODUK dalam excel bermanfaat apabila kita perlu mengalikan banyak nombor secara bersamaan, yang diberikan dalam julat.

Contoh
Mari lihat di bawah ini beberapa contoh fungsi PRODUCT di Excel. Contoh Fungsi PRODUCT Excel ini akan membantu anda dalam meneroka penggunaan fungsi PRODUCT di Excel.
Contoh # 1
Katakan kita mempunyai sekumpulan nilai di lajur A dan B yang mengandungi nilai numerik dengan beberapa sel kosong, dan kita ingin mengalikan setiap nilai lajur A dengan lajur B; dengan cara sedemikian, jika mana-mana sel mengandungi nilai kosong, kita mendapat nilai kosong yang lain mengembalikan produk dari dua nilai.

Sebagai contoh, B2 mempunyai sel kosong, jadi hasilnya harus menjadi nilai kosong dalam sel C2. Oleh itu, kita akan menggunakan keadaan IF bersama dengan fungsi OR. Sekiranya salah satu daripada nilai sel tidak mengembalikan, tidak ada yang lain mengembalikan produk nombor.
Jadi, Formula PRODUK di Excel yang akan kita gunakan adalah
= JIKA (ATAU (A2 = "", B2 = ""), "", PRODUK (A2, B2))
Menerapkan Formula PRODUK di Excel ke setiap sel yang kita ada

Pengeluaran:

Contoh # 2 - Sarang Fungsi Produk
Apabila PRODUCT dalam Excel digunakan di dalam fungsi lain sebagai argumen, ini dikenali sebagai fungsi Nesting of PRODUCT di Excel. Kita boleh menggunakan fungsi lain dan dapat meneruskannya sebagai hujah. Sebagai contoh, anggaplah kita mempunyai empat set data di Lajur A, B, C, dan D. Kita mahukan produk nilai tambah dari set data pertama dan set data kedua dengan jumlah nilai dari kumpulan data ketiga dan keempat.

Jadi, kami akan menggunakan fungsi SUM dan akan meneruskannya sebagai hujah ke fungsi PRODUCT di excel. Kami mahu produk dari jumlah nilai Dataset A, dan Dataset B yang 3 + 3 didarabkan dengan jumlah nilai Dataset C dan C iaitu (5 + 2), jadi hasilnya akan menjadi (3+ 3) * (5 + 2).
= PRODUK (SUM (A2: B2), SUM (C2: D2))

Dalam contoh di atas, fungsi jumlah diteruskan sebagai argumen ke fungsi PRODUCT di Excel; ini dikenali sebagai bersarang. Kita juga boleh melakukan fungsi lain.
Contoh - # 3
Sebagai contoh, anggaplah kita mempunyai enam bahagian dengan bilangan orang yang berlainan untuk bekerja. Kami mempunyai dua jadual dengan jumlah orang di setiap bahagian dan waktu kerja setiap orang di setiap bahagian. Kami ingin mengira jumlah jam kerja setiap bahagian.

Oleh itu, kita akan menggunakan fungsi VLOOKUP untuk mencari nilai dari kedua-dua jadual, dan kemudian kita akan meneruskannya sebagai argumen untuk mendapatkan jumlah keseluruhan dengan mengalikan jumlah orang dengan jam kerja setiap orang.
Jadi, formula dengan Nested VLOOKUP adalah,
= PRODUK (VLOOKUP (G2, $ A $ 2: $ B $ 7,2,0), VLOOKUP (G2, $ D $ 2: $ E $ 7,2,0))

Dengan cara ini, kita dapat melakukan fungsi bersarang, bergantung pada keperluan dan masalahnya.
Artikel yang Disyorkan
Ini telah menjadi panduan untuk Fungsi PRODUK di Excel. Di sini kita membincangkan Formula PRODUK dalam excel dan cara menggunakan fungsi PRODUCT Excel berserta contoh excel dan templat excel yang boleh dimuat turun. Anda juga boleh melihat fungsi berguna ini di excel -
- Formula PRODUK
- Fungsi KANAN dalam Excel | Contoh
- Fungsi IFERROR
- Fungsi POWER dalam Excel
- XOR dalam Excel