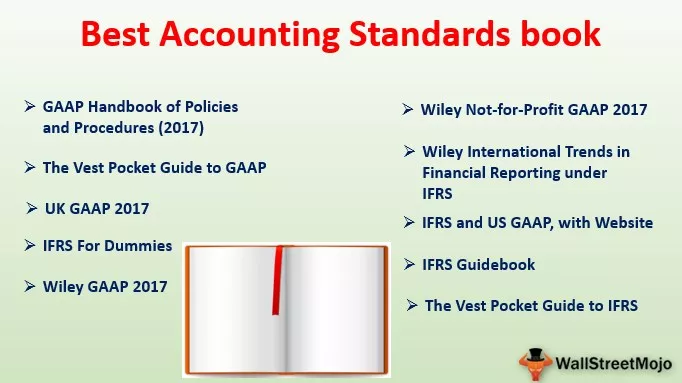Bagaimana Menilai Formula di Excel?
Penilaian formula asas excel dapat dilakukan dengan menggunakan dua kaedah -
- Menggunakan Kekunci F9
- Menggunakan Alat "Evaluate"
Sekarang mari kita bincangkan setiap kaedah secara terperinci bersama dengan contoh
# 1 Nilaikan Formula Excel Menggunakan Kekunci F9
Untuk memahami formula besar, pertama-tama kita perlu memahami bahagian formula dengan langkah demi langkah, dan ini disebut penilaian formula atau penyahpepijatan.
Contoh 1
Sebagai contoh, lihat formula di bawah untuk contoh ini.

Sekiranya anda tidak memahami apa-apa dari formula, kami dapat menilai bahagian demi bahagian dengan menekan kekunci F9.
Kekunci F9 digunakan untuk menilai dan menyahpepijat formula dengan cepat untuk memahami dan bekerja dengan cekap dengan cemerlang. Dengan menggunakan kunci F9 ini, kita hanya dapat menilai bahagian formula dengan mengganti formula sebenar dengan hasil formula.
Dalam contoh di atas, kami telah menggunakan ujian logik, iaitu, A2> 40. Berdasarkan ujian logik, kami menganalisis status harga. Sekiranya harganya> 40, maka kita memerlukan hasilnya sebagai "Mahal" atau jika tidak, kita memerlukan hasilnya sebagai "Murah". Oleh itu, JIKA keadaan menguji ujian logik dan mengembalikan "Mahal" jika ujian logik itu BENAR atau jika ujian logik itu SALAH, ia akan mengembalikan "Murah".
Di sel B2, kami mendapat hasilnya sebagai "Murah" untuk memahami bagaimana kami memperoleh hasil ini; marilah kita menilai bahagian logik formula.

Dalam formula, bar hanya memilih bahagian ujian logik formula.

Setelah bahagian ujian logik dipilih, tekan kekunci F9, dan lihat hasilnya.
Ia mengatakan "FALSE" kerana dalam harga sel A2 nilai tidak> 40, jadi ujian logik adalah SALAH. Oleh kerana ujian logik SALAH, kami mendapat hasilnya sebagai "Murah."
Sekarang pergi ke sel B4, di mana kita mempunyai hasil "Murah". Di sel itu, pilih bahagian ujian logik dan tekan kekunci F9.

Sekarang tekan kekunci F9 untuk melihat hasil ujian logik.

Hasil ujian logik adalah BENAR. Oleh kerana kami telah menerapkan hasilnya sebagai "Mahal" untuk bahagian yang BENAR, kami mendapat hasil yang sama dalam sel B4 kerana harganya sel A4 adalah> 40.
Tetapi ketika datang ke sel B6, kami mendapat hasilnya sebagai Murah walaupun harganya 40; ini kerana kami telah menggunakan ujian logik sebagai> 40, bukan> = 40.
Contoh # 2
Sekarang lihat satu lagi contoh penilaian formula. Lihat data di bawah.

Dalam jadual di atas, kita perlu memeriksa sama ada jumlah Jan sama dengan jumlah Februari. Sekiranya kedua-dua jumlahnya sama, kita harus mendapatkan hasilnya sebagai "Sama" atau yang lain "Tidak Sama".

Saya telah menggunakan formula seperti di bawah.
= JIKA (SUM (A2: A6) = SUM (B2: B6), "Sama", "Tidak Sama")
Saya telah menggunakan dua fungsi SUM untuk mendapatkan jumlah Jan & Feb masing-masing. Pilih kedua fungsi SUM dalam persamaan excel dalam formula.

Tekan kekunci F9 dan lihat apa hasilnya.

Kami mendapat keputusan sebagai SALAH kerana jumlah Jan sama dengan jumlah Februari. Bagaimana anda tahu jumlah Jan tidak sama dengan jumlah Februari ???
Untuk memeriksa jumlah Jan sahaja, pilih hanya fungsi SUM pertama dan tekan kekunci F9.

Jadi, jumlah Jan adalah 2062; sama, nilaikan untuk jumlah Februari.

Jumlah Februari 1909, jadi ujian logiknya SALAH, dan hasilnya adalah "Tidak Sama".
Untuk melihat apa nilai fungsi SUM, dengan mempertimbangkan memilih hanya bahagian sel dalam fungsi SUM.

Sekarang tekan kekunci F9; kita harus melihat semua nilai dari sel A2 hingga A6.

# 2 Menilai Formula dengan Menggunakan Opsyen EVALUATE FORMULA
Satu lagi kaedah menilai formula adalah dengan menggunakan pilihan "Evaluate Formula" ciri excel terbina dalam. Pilihan ini tersedia di bawah tab FORMULA.

- Langkah 1: Untuk menggunakan ciri ini, pilih sel formula yang ingin kita menilai dan klik pada ciri ini.

- Langkah 2: Sebaik sahaja kita mengklik butang ini, kita akan mendapat tetingkap di bawah.

- Langkah 3: Sekarang klik pada "Evaluate", ia akan menilai bahagian yang digarisbawahi.

- Langkah 4: Klik pada Evaluate untuk menilai fungsi SUM kedua.

- Langkah 5: Sekarang, kedua-dua persamaan itu dipilih secara serentak, klik pada Evaluate ia akan menunjukkan sama ada ujian logik itu BENAR atau SALAH.

- Langkah 6: Sekarang, keseluruhan formula dipilih, jadi klik pada Penilaian untuk kali terakhir ia akan menunjukkan hasil akhir.

Jadi, hasilnya adalah "Tidak Sama" kerana jumlah Jan tidak sama dengan jumlah Februari.
Perkara yang Perlu Diingat
Kita perlu berhati-hati dengan kunci F9 kerana ketika kita menilai formula, kita harus menilai dan menekan kekunci Esc; jika tidak, ia akan diganti dengan hasil yang dikira.
Sebagai contoh, dalam contoh di atas, kami telah menilai semua nilai sel.

Sekarang, jika saya menekan butang enter, kita akan mendapat formula seperti sekarang.

Jadi, dalam aspek kunci F9 ini, kita perlu berhati-hati. Setelah formula digantikan dengan nilai yang dikira atau nilai selnya, itu bukan lagi formula dinamik, jadi ini adalah satu-satunya bidang yang perlu kita berhati-hati semasa melakukan debug formula.