Apakah Sparklines di Excel?
Sparklines dalam excel adalah seperti grafik dalam sel itu sendiri, mereka adalah gambaran visual kecil yang menunjukkan arah aliran data sama ada meningkat atau menurun, untuk memasukkan garis percikan kita perlu memilih sel di mana kita mahukan garis percikan dan di tab sisipan di bahagian garisan klik pada garis percikan selepas itu kita boleh memilih salah satu gaya garis percikan.
Garisan percikan sangat berguna apabila banyak carta diperlukan untuk mewakili data. Ini kerana carta akan mengambil sebahagian besar ruang spreadsheet, dan kita dapat menjimatkan ruang ini dengan menggunakan Sparklines di excel.
Andaikan jika kita mempunyai data untung dan rugi untuk dua perempat pertama dari 10 penjual dan kita ingin Memvisualisasikan trend keuntungan atau kerugian yang mereka buat dalam dua suku, maka kita tidak dapat melakukan ini dengan bantuan satu carta tradisional. Ini dapat dilakukan hanya jika Sparklines dimasukkan untuk setiap penjual.
Bagaimana Membuat Sparklines di Excel?
Contoh # 1 - Menggunakan garis dalam Sparkline
Langkah 1:

Dengan membuat Sparkline, kita bermaksud bahawa kita perlu memasukkan sesuatu ke dalam excel, dan setiap kali kita perlu memasukkan atau menambahkan sesuatu, kita juga harus pergi ke tab "Insert" excel.
Jadi pertama, kita perlu pergi ke tab "Masukkan".
Dari pita, pergi ke pilihan "MASUK" dan pilih carta garis dari pilihan Sparkline.

Langkah 2: Dari tetingkap, masukkan atau pilih "Data Range" yang memiliki data.

Langkah 3: Masukkan lokasi sel di mana Sparkline hendak dibuat, ini biasanya tidak diminta jika membuat chart kerana chart adalah objek, tetapi Sparkline bukan objek dan memerlukan lokasi untuk dimasukkan di excel.

Langkah 4: Setelah lokasi dari mana data harus dipilih dan lokasi sel di mana Sparkline hendak dimasukkan selesai, maka kita akan mendapatkan Sparkline di bawah ini.
Oleh kerana kami telah memilih kaedah "garis" untuk membuat Sparkline, Sparkline akan sangat serupa dengan "Chart line".

Contoh # 2 - Menggunakan Lajur
Langkah 1: Sejak saat ini, kita membuat lajur di Sparkline, kita perlu memilih lajur dan bukannya garis dari pilihan yang ada.

Langkah 2 nd dan 3 rd akan sama seperti dalam kes "Menggunakan garis di Sparkline."
Langkah 4: Lajur Sparkline akan kelihatan seperti di bawah.

Contoh # 3 - Menggunakan Menang / Kalah

Langkah 1: Pilih Menang / Kalah dari pilihan Sparkline yang tersedia.

Langkah 2 nd dan 3 rd akan sama seperti yang dijelaskan sebelum ini.
Langkah 4: Sparkline kemenangan / kekalahan akan kelihatan seperti di bawah.

Contoh # 4 - Jika sekiranya kita mempunyai sel kosong atau sel nilai sifar dalam data
Sekiranya kita mempunyai sel kosong dalam data, maka Sparklines akan rosak dan akan kelihatan terpisah seperti di bawah.

Untuk membetulkan keadaan seperti ini, kita perlu mengubah cara sel kosong diperlakukan oleh Sparkline.
Langkah 1: Pilih Sparkline dan pergi ke pilihan Insert. Dari Reka Bentuk, pilihan memilih pilihan "Edit Data".

Langkah 2: Dari pilihan Edit Data, pilih pilihan "Sel tersembunyi dan kosong."

Langkah 3: Dari pilihan yang ada, kita dapat memilih bagaimana jurang yang harus dirawat.

Langkah 4: Berikut adalah bagaimana setiap pilihan akan mengatasi jurang.
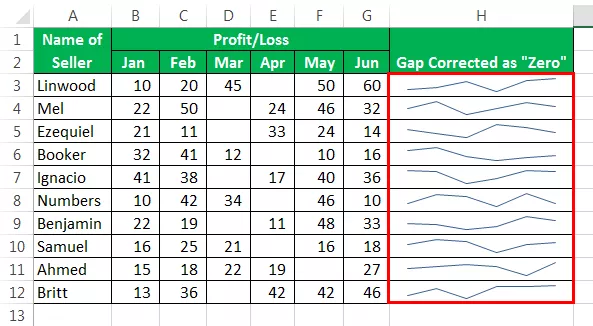

Sekiranya data mempunyai jurang, ia membuat Sparklines yang patah, ikuti langkah Kaedah yang sama (1,2 & 3) Berikut adalah Contoh Garis Spark yang Patah.

Untuk Membuat "Penanda" di Sparklines, Pergi ke tab Reka Bentuk dan klik pada pilihan "Penanda" setelah memasukkan garis percikan.

Kemudian Penanda Anda menambahkan Sparklines akan kelihatan seperti ini.

Untuk Menunjukkan Axis dalam Sparklines, Pergi ke tab Reka Bentuk dan klik pada "Axis" kemudian, Klik pada Show Axis.

Axis menambah Sparklines akan kelihatan seperti di bawah.

Penjelasan
Apabila kita hanya memerlukan visualisasi dan bukannya ciri penuh dari carta tradisional, maka kita harus menggunakan Sparklines dan bukannya carta kerana garis percikan juga mempunyai banyak ciri yang cukup untuk memvisualisasikan data.
Sparklines berfungsi sama seperti chart berfungsi, tetapi satu-satunya perbezaan adalah Sparklines dimasukkan ke dalam sel, dan chart selalu berada di luar sel dan merupakan objek untuk unggul. Memulakan Sparkline adalah mudah kerana ini hanya memerlukan data yang dipilih dan kemudian memasukkan Sparkline dari pita. Apabila kita membuat Sparkline, maka kita mempunyai banyak pilihan tentang bagaimana Sparkline harus diwakili, dan oleh itu kita dapat memilih untuk menggunakan garis, lajur, atau metode win-loss. Sekiranya kita menggunakan garis Sparkline maka carta yang kita perolehi akan lebih serupa dengan carta garis, dan dalam carta lajur Sparkline, ini akan sesuai dengan carta lajur tradisional di excel.
Ini harus diingat bahawa carta lajur dan garis dapat digunakan sekiranya kita mempunyai data, dan kita perlu menunjukkan perubahan besarnya data tersebut melalui Sparkline. Kami tidak dapat menggunakan jenis Win / Loss jika kami ingin menunjukkan besarnya perubahan data kerana carta jenis ini hanya berfungsi pada kaedah "True" atau "False" dan tidak mampu menunjukkan perubahan besarnya data.
Perkara yang Perlu Diingat
- Garisan percikan bukan Objek. Ini dimasukkan ke dalam sel dan bukan di kawasan lembaran kerja seperti yang dilakukan dalam carta yang dimasukkan sebagai objek dan pada lembaran kerja.
- Walaupun Sparkline dibuat dalam sel, kita masih boleh menaip sel itu.
- Sparkline perlu dihapus dari menu dan tidak dapat dihapus dengan klik butang "Padam".
- Ketinggian dan lebar Sparkline bergantung pada Tinggi dan lebar sel di mana ia dimasukkan. Ini bermaksud bahawa penampilan Sparkline akan berubah sekiranya ada perubahan pada lebar, tinggi sel.
- Kita tidak boleh menggunakan kaedah "Menang / kalah" Sparkline jika kita perlu menunjukkan besarnya perubahan. Ini kerana mereka hanya menggambarkan situasi "Benar" dan "Salah".









