Tutorial Excel VLOOKUP
Dalam tutorial Excel VLOOKUP ini, kita membincangkan apakah Fungsi VLOOKUP di Excel, bagaimana ia berfungsi bersama dengan contoh praktikal. Fungsi VLOOKUP (carian menegak) di Excel mencari sebilangan maklumat atau nilai dari satu lajur jadual atau set data dan mengekstrak dan mengembalikan beberapa nilai atau maklumat yang sesuai dari lajur lain.
Fungsi VLOOKUP di Excel adalah fungsi terbina dalam dan dinamakan demikian kerana formula mencari nilai dan mencarinya secara menegak di lajur tertentu. Ia berhenti sebaik sahaja menemui nilai itu dan melihat di sebelah kanan nilai itu di lajur yang kami tentukan.

Sintaks Umum untuk fungsi VLOOKUP adalah seperti berikut:

Sintaks formula VLOOKUP mempunyai argumen berikut:
- Lookup_value: Wajib, mewakili nilai yang ingin kita cari pada lajur pertama jadual atau set data.
- Table_array: Wajib, mewakili kumpulan data atau array data yang hendak dicari.
- Col_indexnum: Wajib, mewakili bilangan bulat yang menentukan bilangan lajur dari table_array yang ingin kita kembalikan nilai dari
- Range_lookup: Opsional, mewakili atau menentukan fungsi yang harus dikembalikan sekiranya tidak menemui padanan yang tepat dengan lookup_value. Hujah ini boleh ditetapkan menjadi 'SALAH; atau 'BENAR,' di mana 'BENAR' menunjukkan padanan anggaran (iaitu, gunakan padanan terdekat di bawah nilai_panduan sekiranya kecocokan tepat tidak dijumpai), dan 'SALAH' menunjukkan padanan tepat (iaitu, ia mengembalikan kesalahan sekiranya padanan tepat tidak dijumpai). 'BENAR' juga boleh diganti dengan '1' dan 'SALAH' untuk '0'.
Contoh
Contoh # 1
Katakan kita mempunyai jadual rekod pelajar yang terdiri daripada nombor daftar, nama, kelas, dan ID e-mel mereka. Sekarang, jika kita ingin mendapatkan ID e-mel pelajar tertentu dari pangkalan data ini, kita menggunakan fungsi VLOOKUP seperti berikut:
= VLOOKUP (F2, A2: D12,4,1)

Kita dapat melihat bahawa formula di atas mencari nilai 6 di lajur paling kiri jadual rekod pelajar. Argumen ketiga dengan nilai 4 memberitahu fungsi untuk mengembalikan nilai dalam baris yang sama dari lajur keempat jadual rekod pelajar. Argumen terakhir disebut sebagai 1 (BENAR) memberitahu fungsi untuk mengembalikan padanan anggaran (padanan tepat jika ada).

Oleh itu, kita dapat melihat bahawa ID e-mel roll no 6 diekstrak dengan betul dan dikembalikan dengan fungsi ini.
Contoh # 2
Sekarang, katakan kita menggunakan padanan tepat untuk nilai pencarian yang tidak ada, maka fungsi VLOOKUP akan berfungsi seperti berikut:
= VLOOKUP (F2, A2: D12,4, 0)

Kita dapat melihat bahawa formula di atas mencari nilai 16 di lajur paling kiri jadual rekod pelajar. Argumen ketiga dengan nilai 4 memberitahu fungsi untuk mengembalikan nilai dalam baris yang sama dari lajur keempat jadual rekod pelajar. Argumen terakhir yang disebut sebagai 0 (SALAH) memberitahu fungsi untuk mengembalikan padanan tepat, dan kesalahan jika pencocokan tepat tidak dijumpai.
Oleh itu, kita dapat melihat bahawa ID e-mel roll no 16 tidak wujud kerana tidak ada nilai seperti roll no 16 dalam jadual rekod pelajar, jadi ralat '# N / A' dikembalikan dengan argumen padanan tepat.

Contoh # 3
Sekarang, katakan kita menggunakan padanan anggaran untuk nilai pencarian yang tidak ada, maka fungsi VLOOKUP akan berfungsi seperti berikut:
= VLOOKUP (F2, A2: D12,4, 1)

Kita dapat melihat bahawa formula di atas mencari nilai 16 di lajur paling kiri jadual rekod pelajar. Argumen ketiga dengan nilai 4 memberitahu fungsi untuk mengembalikan nilai dalam baris yang sama dari lajur keempat jadual rekod pelajar. Argumen terakhir yang disebut sebagai 1 (BENAR) memberitahu fungsi untuk mengembalikan perkiraan padanan jika pencocokan tepat tidak dijumpai.
Oleh itu, kita dapat melihat bahawa tidak ada nilai seperti roll no 16 di lajur pertama jadual catatan pelajar, tetapi argumen keempat yang disebut sebagai 1 atau BENAR memberitahu tentang mengembalikan suatu pertandingan yang hampir, jadi fungsi akan mengembalikan nilai terbesar yang lebih kecil 16 (12 dalam kes ini), jadi ID e-mel roll no 12 dikembalikan.

Perkara yang Perlu Diingat
- Fungsi VLOOKUP adalah fungsi terbina dalam Excel yang dikategorikan sebagai Fungsi Pencarian / Rujukan.
- Ini juga dapat digunakan sebagai fungsi lembar kerja di mana fungsinya dapat dimasukkan sebagai bagian dari formula dalam sel lembaran kerja.
- VLOOKUP selalu kelihatan ke kanan, iaitu, ia memerlukan jadual pencarian dengan nilai carian di lajur paling kiri. Data yang ingin kita dapatkan sebagai nilai hasil dapat muncul di lajur mana pun di sebelah kanan, iaitu, nilai pencarian di sebelah kiri dari nilai hasil yang ingin kita cari.
- Argumen 'table_array' yang disediakan untuk fungsi VLOOKUP mestilah selebar lajur seluas nilai argumen 'col_indexnum.'
- Ia dirancang untuk mengambil data dalam jadual yang disusun menjadi baris menegak, di mana setiap baris mewakili catatan baru. Jadi, jika data disusun secara mendatar, maka kita boleh menggunakan fungsi 'HLOOKUP' (carian mendatar).
- Fungsi VLOOKUP mengembalikan sebarang jenis data seperti angka, tarikh, rentetan, dll.
- Fungsi VLOOKUP membolehkan penggunaan wildcard seperti '*.'
- Sekiranya 'FALSE' atau '0' ditentukan untuk parameter perkiraan_match, dan tidak ditemukan pencocokan tepat untuk nilai pencarian, maka fungsi VLOOKUP mengembalikan ralat '# N / A'.

- Sekiranya 'BENAR' atau '1' ditentukan untuk parameter perkiraan_match, dan tidak ada pencocokan tepat, maka fungsi VLOOKUP mengembalikan nilai lebih kecil berikutnya.
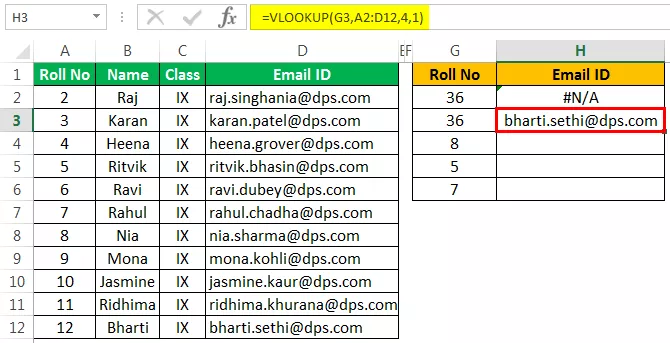
- Sekiranya 'col_indexnum' kurang dari 1 atau tidak dikenali sebagai nilai angka, maka fungsi VLOOKUP mengembalikan '#VALUE!' kesilapan.
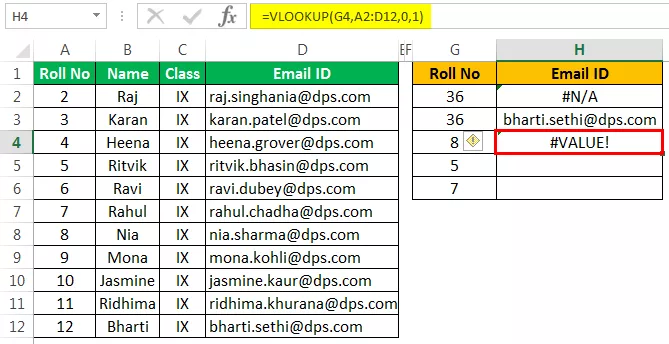
- Sekiranya nilai 'range_lookup' tidak dikenali sebagai nilai logik, maka ia akan mengembalikan '# NILAI!' kesilapan.
- Sekiranya 'col_indexnum' lebih besar daripada sebilangan lajur di 'table_array,' maka fungsi VLOOKUP mengembalikan '#REF!' kesilapan.
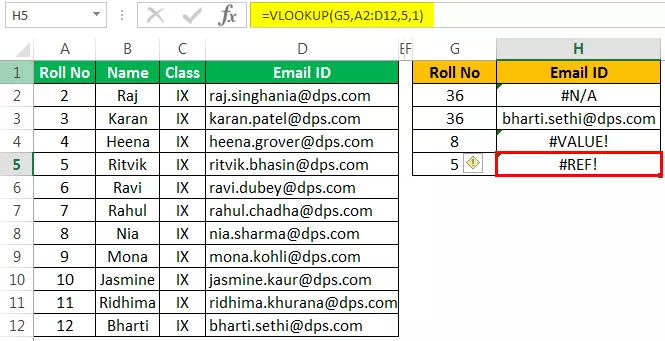
- Sekiranya argumen 'range_lookup' dihilangkan, maka fungsi VLOOKUP membenarkan padanan tidak tepat, tetapi ia akan menggunakan padanan tepat jika ada.
- Fungsi VLOOKUP tidak peka huruf besar kecil.
- Sekiranya lajur carian mengandungi nilai pendua, maka fungsi VLOOKUP hanya akan sesuai dengan nilai pertama.









