Kami telah melihat VBA dalam keadaan cemerlang dan bagaimana kami mengotomatisasi tugas kami dengan cemerlang dengan membuat makro, di Microsoft Outlook kami juga memiliki referensi untuk VBA dan menggunakan mana kami dapat mengendalikan pandangan menggunakan VBA, ini menjadikan tugas berulang kami dalam pandangan lebih mudah untuk automatik, dan sama seperti excel, kita perlu membolehkan ciri pembangun menggunakan VBA dalam pandangan.
Tinjauan VBA
Keindahan VBA adalah kita dapat merujuk objek Microsoft lain seperti PowerPoint, Word, dan Outlook. Kita boleh membuat persembahan yang indah. Kami dapat bekerja dengan dokumen Microsoft word, dan akhirnya, kami juga dapat menghantar e-mel. Ya, anda betul-betul mendengarnya. Kami boleh menghantar e-mel dari excel itu sendiri. Ini terdengar janggal tetapi pada masa yang sama meletakkan senyuman di wajah kita juga. Dalam artikel ini, saya akan menunjukkan kepada anda cara bekerja dengan objek Microsoft Outlook dari excel menggunakan pengekodan VBA. Teruskan membaca…

Bagaimana kita merujuk Outlook dari Excel?
Ingat, Outlook adalah objek, dan kita perlu menetapkan rujukan ini di perpustakaan rujukan objek. Untuk menetapkan objek Outlook menjadi rujukan, ikuti langkah-langkah di bawah.
Langkah 1: Pergi ke Visual Basic Editor.
Langkah 2: Pergi ke Alat> Rujukan.

Langkah 3: Dalam rujukan di bawah, pustaka objek, tatal ke bawah, dan pilih "MICROSOFT OUTLOOK 14.0 OBJEK PERPUSTAKAAN".
Tandakan kotak "MICROSOFT OUTLOOK 14.0 OBJEK PERPUSTAKAAN" untuk menyediakannya untuk Excel VBA.

Sekarang kita dapat mengakses objek Outlook VBA dari excel.
Tuliskan Kod untuk Menghantar E-mel dari VBA Outlook dari Excel
Kami boleh menghantar e-mel dari excel melalui aplikasi outlook. Untuk ini, kita perlu menulis kod VBA. Ikuti langkah di bawah untuk menghantar e-mel dari Outlook.
Langkah 1: Buat sub prosedur.
Kod:
Opsyen Eksplisit Sub Send_Exails () Akhir Sub

Langkah 2: Tentukan pemboleh ubah sebagai VBA Outlook . Aplikasi .
Kod:
Option Eksplisit Sub Send_Exails () Redupkan OutlookApp Sebagai Outlook. Sub Akhir Aplikasi

Langkah 3: Pemboleh ubah di atas merujuk kepada aplikasi VBA Outlook. Pada pandangan, kita perlu menghantar e-mel, jadi tentukan pemboleh ubah lain sebagai Outlook.MailItem.
Kod:
Opsyen Eksplisit Sub Send_Exails () Dim OutlookApp Sebagai Outlook. Aplikasi Dim OutlookMail As Outlook
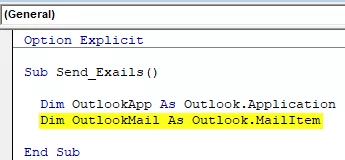
Langkah 4: Sekarang, kedua-dua pemboleh ubah adalah pemboleh ubah objek. Kita perlu menetapkannya. Pertama, tetapkan pemboleh ubah "OutlookApp" sebagai Outlook Baru . Aplikasi .
Kod:
Sub Send_Exails () Dim Outlook App Sebagai Outlook. Aplikasi Dim OutlookMail Sebagai Outlook.MailItem Tetapkan OutlookApp = Outlook Baru. Aplikasi Akhir Sub

Langkah 5: Sekarang, tetapkan pemboleh ubah kedua, "OutlookMail," seperti di bawah.
Tetapkan OutlookMail = OutlookApp.CreateItem (olMailItem)
Kod:
Sub Send_Exails () Dim OutlookApp Sebagai Outlook. Aplikasi Dim OutlookMail Sebagai Outlook.MailItem Tetapkan OutlookApp = Outlook Baru. Set Aplikasi OutlookMail = OutlookApp.CreateItem (olMailItem) Sub Akhir

Langkah 6: Sekarang menggunakan Dengan pernyataan akses VBA Outlook Mail.
Kod:
Sub Send_Exails () Dim Outlook App Sebagai Outlook. Aplikasi Dim OutlookMail Sebagai Outlook.MailItem Tetapkan OutlookApp = Outlook Baru. Set Aplikasi OutlookMail = OutlookApp.CreateItem (olMailItem) Dengan OutlookMail Berakhir Dengan Sub Akhir

Sekarang kita dapat mengakses semua item yang tersedia dengan item e-mel seperti "Isi e-mel", "Kepada", "CC", "BCC", "Subjek" dan banyak lagi perkara.
Langkah 7: Sekarang, di dalam dengan pernyataan, kita dapat melihat senarai IntelliSense dengan meletakkan titik .

Langkah 8: Pertama, pilih format badan sebagai olFormatHtml .
Kod:
Dengan OutlookMail .BodyFormat = olFormatHTML Tamat Dengan

Langkah 9: Sekarang paparkan e-mel.
Kod:
Dengan OutlookMail .BodyFormat = olFormatHTML. Paparan Tamat Dengan

Langkah 10: Sekarang, kita perlu menulis e-mel di badan e-mel. Untuk ini, pilih HtmlBody .
Kod:
Dengan OutlookMail .BodyFormat = olFormatHTML .Display .HTMLBody = "Tulis e-mel anda di sini" Tamatkan Dengan

Berikut adalah contoh isi penulisan e-mel.

Langkah 11: Setelah menulis e-mel, kita perlu menyebutkan id e-mel penerima. Untuk akses ini, " Ke ."

Langkah 12: Seterusnya, sebutan untuk siapa anda mahu CC e-mel.
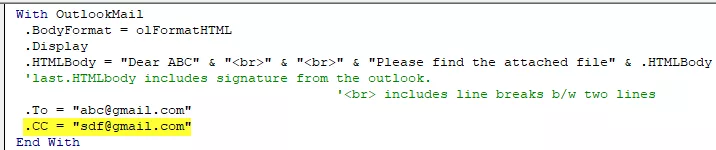
Step 13: Now mention the BCC email ids,

Step 14: Next thing is we need to mention the subject for the email we are sending.

Step 15: Now add attachments. If you want to send the current workbook as an attachment, then use the attachment as This workbook.

Step 16: Finally, send the email by using the Send method.

Now, this code will send the email from your VBA outlook mail. Use the below VBA code to send emails from your outlook.
To use the below code, you must set the object reference to “MICROSOFT OUTLOOK 14.0 OBJECT LIBRARY” under the object library of Excel VBA.
By setting the reference to the object, the library is called early binding. The reason why we need to set the reference to object library because without setting the object library as “MICROSOFT OUTLOOK 14.0 OBJECT LIBRARY,” We cannot access the IntelliSense list of VBA properties and methods. This makes the writing of code difficult because you need to be sure of what you are writing in terms of technique and spellings.
Sub Send_Emails () 'Kod ini mengikat awal iaitu di Tools> Reference> Anda telah memeriksa "MICROSOFT OUTLOOK 14.0 OBJECT PERPUSTAKAAN" Dim OutlookApp As Outlook.Aplication Dim OutlookMail As Outlook.MailItem Set OutlookApp = New Outlook.Application Set OutlookMail = OutlookApp. CreateItem (olMailItem) Dengan OutlookMail .BodyFormat = olFormatHTML .Display .HTMLBody = "Dear ABC" & "
" & "
" & "Sila cari fail terlampir" & .HTMLBody 'terakhir .HTMLBody merangkumi tanda tangan dari pandangan. ''
merangkumi jeda baris b / w dua baris. Ke = "[email protected]" .CC = "[email protected]" .BCC = "[email protected]; [email protected]". Subjek = " Ujian mel ". Lampiran = Buku Kerja Ini. Hantar Akhir Dengan Sub Akhir








