Pembolehubah VBA Excel dalam Julat
Pemboleh ubah adalah nadi dan jiwa dari mana-mana projek VBA yang besar kerana pemboleh ubah adalah hati dan jiwa, maka jenis jenis data yang kami tetapkan kepada mereka juga merupakan faktor yang sangat penting dalam hal itu. Dalam banyak artikel sebelumnya, kami telah banyak kali membincangkan mengenai pemboleh ubah dan kepentingan jenis data mereka. Salah satu pemboleh ubah dan jenis data adalah "Range Variable" dalam artikel khusus ini. Kami akan memberikan panduan lengkap mengenai "Range Variable" di excel VBA.
Apakah Range Variable dalam Excel VBA?
Seperti setiap Range pemboleh ubah lain dalam VBA, pemboleh ubah juga merupakan variabel, tetapi ini adalah "Objek Pembolehubah" yang kami gunakan untuk menetapkan rujukan sel tertentu.
Seperti pemboleh ubah lain, kami dapat memberikan nama apa pun untuk pemboleh ubah, tetapi jenis data yang kami tetapkan kepada mereka haruslah "Range" Setelah jenis data ditugaskan ke pemboleh ubah, ia menjadi "Objek Pembolehubah," dan tidak seperti pemboleh ubah lain, kita tidak dapat mulai menggunakan pembolehubah sebelum kita menetapkan referensi objek jika terjadi pemboleh ubah objek.
Jadi, setelah kita menyatakan pemboleh ubah, kita perlu menggunakan kata kunci "SET" untuk menetapkan rujukan objek, yaitu, Range objek dalam hal ini.
Baiklah, sekarang kita akan melihat beberapa contoh VBA Range Variables excel secara praktikal.

Contoh Range Variable dalam Excel VBA
Sebagai contoh, anggap anda mahu memilih julat sel dari A2 hingga B10 untuk gambar tangkapan skrin di bawah.

Untuk memilih julat sel yang disebutkan ini, semua ini sementara kita mempunyai objek RANGE, dan di dalam objek rentang, kita telah menyebut alamat sel dalam tanda kutip dua kali.
Kod:
Sub Range_Variable_Contoh () Julat ("A2: B10") Sub Akhir

Setelah rentang sel disebut menggunakan objek RANGE, jika anda meletakkan titik, kita akan melihat semua sifat dan kaedah yang berkaitan dengan objek jarak ini.
Kod:
Sub Julat_Variabel_Contoh () Julat ("A2: B10"). Sub Akhir
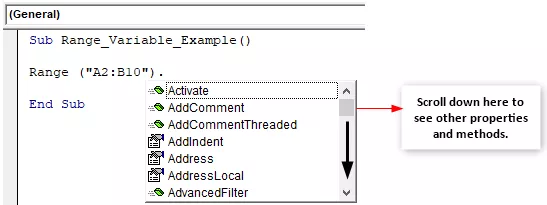
Oleh kerana kita perlu memilih sel yang disebut sederhana, pilih kaedah "Pilih" dari daftar IntelliSense.
Kod:
Sub Range_Variable_Contoh () Julat ("A2: B10"). Pilih Akhir Sub

Jalankan kod, dan ia akan memilih sel yang disebutkan.

Ini jelas, bukan, tetapi bayangkan senario menggunakan julat yang sama dalam projek VBA panjang katakanlah seratus kali, menulis kod yang sama "Range (" A2: A10 ")" 100 kali akan memakan masa, tetapi sebaliknya kita akan menyatakan pemboleh ubah dan menetapkan jenis data sebagai objek "Range".
Ok, mari beri nama anda sendiri kepada pemboleh ubah dan tetapkan jenis data sebagai "Range."
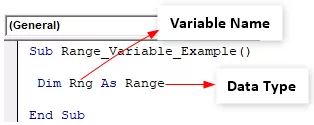
Selain "Pembolehubah Objek," kita dapat mulai menggunakan pemboleh ubah dengan namanya, tetapi dalam kasus "Pembolehubah Objek," kita harus menetapkan referensi.
Sebagai contoh, dalam hal ini, objek variabel (Rng) kita adalah rentang, jadi kita harus menetapkan rujukan ke kata "Rng" yang akan dirujuk. Untuk menetapkan rujukan, kita perlu menggunakan kata kunci "Set".
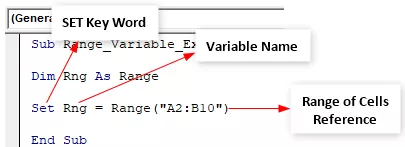
Kini pemboleh ubah "Rng" merujuk pada jarak sel dari A2 hingga B10. Daripada menulis "Range (" A2: B10 "))" setiap kali, kita hanya dapat menulis kata "Rng."
Pada baris seterusnya, sebutkan nama pemboleh ubah "Rng" dan letakkan titik untuk melihat keajaibannya.
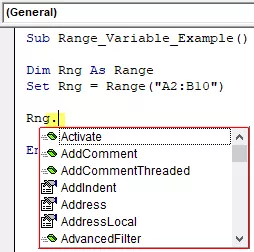
Seperti yang anda lihat di atas, kita dapat melihat semua sifat dan kaedah objek jarak seperti yang sebelumnya.
Jadikan Pemboleh ubah Dinamik
Sekarang kita tahu bagaimana menetapkan rujukan ke rentang sel, tetapi setelah kita menyebut julat sel, sel hanya menempel pada sel tersebut. Sebarang penambahan atau penghapusan sel tidak akan mempengaruhi sel tersebut.
Oleh itu, mencari julat sel baru setelah penambahan atau penghapusan sel menjadikan pemboleh ubah dinamik. Ini mungkin dilakukan dengan mencari baris dan lajur yang terakhir digunakan.
Untuk mencari baris dan lajur yang terakhir digunakan, kita perlu menentukan dua lagi pemboleh ubah.
Kod:
Sub Range_Variable_Example() Dim Rng As Range Dim LR As Long 'LR = Last Row for Understanding Dim LC As Long 'LC = Last Column for Understanding End Sub

Now below code will find the last used row & column before we set the reference to a range object variable.
Code:
Sub Range_Variable_Example() Dim Rng As Range Dim LR As Long 'LR = Last Row for Understanding Dim LC As Long 'LC = Last Column for Understanding LR = Cells(Rows.Count, 1).End(xlUp).Row LC = Cells(1, Columns.Count).End(xlToLeft).Column End Sub
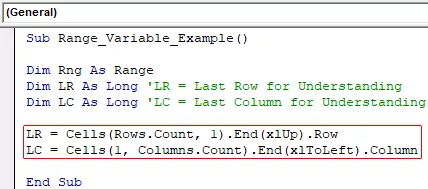
Now open the “Set” keyword statement.
Code:
Sub Range_Variable_Example() Dim Rng As Range Dim LR As Long 'LR = Last Row for Understanding Dim LC As Long 'LC = Last Column for Understanding LR = Cells(Rows.Count, 1).End(xlUp).Row LC = Cells(1, Columns.Count).End(xlToLeft).Column Set Rng = End Sub

Unlike the previous method, we use VBA CELLS properties this time.
Code:
Sub Range_Variable_Example() Dim Rng As Range Dim LR As Long 'LR = Last Row for Understanding Dim LC As Long 'LC = Last Column for Understanding LR = Cells(Rows.Count, 1).End(xlUp).Row LC = Cells(1, Columns.Count).End(xlToLeft).Column Set Rng = Cells(1, 1) End Sub
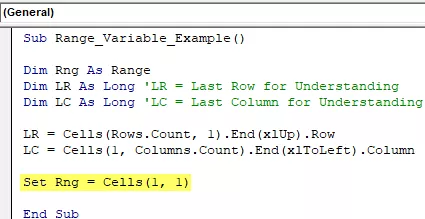
I have mentioned Cells(1,1), i.e., this refers to the first cell in the active sheet, but we need the data range reference, so use the “RESIZE” property and mention “last used row & column” variables.
Code:
Sub Range_Variable_Example() Dim Rng As Range Dim LR As Long 'LR = Last Row for Understanding Dim LC As Long 'LC = Last Column for Understanding LR = Cells(Rows.Count, 1).End(xlUp).Row LC = Cells(1, Columns.Count).End(xlToLeft).Column Set Rng = Cells(1, 1).Resize(LR, LC) End Sub

Sekarang ini akan menetapkan rujukan terbaru ke variabel objek jarak jauh "Rng." Seterusnya, sebutkan nama pemboleh ubah dan gunakan kaedah "Pilih".
Sub Range_Variable_Contoh () Dim Rng Sebagai Julat Dim LR Selagi 'LR = Baris Terakhir untuk Memahami Dim LC Sebagai Panjang' LC = Lajur Terakhir untuk Memahami LR = Sel (Rows.Count, 1). End (xlUp). Baris LC = Sel (1, Lajur. Jumlah). Akhir (xlToLeft). Set Kolom Rng = Sel (1, 1). Ubah ukuran (LR, LC) Rng. Pilih Sub Akhir
Sekarang saya akan menambah beberapa baris lagi pada data saya.

Saya telah menambah tiga baris data tambahan. Sekiranya saya menjalankan kod sekarang, ia harus memilih julat data terkini.

Perkara yang Perlu Diingat
- Pemboleh ubah julat dalam excel VBA adalah pemboleh ubah objek.
- Setiap kali kita menggunakan pemboleh ubah objek, kita perlu menggunakan kata kunci "Set" dan menetapkan rujukan objek ke pemboleh ubah.
- Tanpa menetapkan rujukan, kita tidak dapat menggunakan pemboleh ubah objek.








