Fungsi FREQUENCY dalam Excel
Fungsi FREQUENCY di Excel mengira berapa kali nilai data berlaku dalam julat nilai tertentu. Ia mengembalikan susunan nombor menegak yang sepadan dengan frekuensi setiap nilai dalam julat. Ini adalah fungsi terbina dalam Excel dan dikategorikan sebagai Fungsi Statistik.
Formula FREKUENSI dalam Excel
Berikut adalah Formula KEKERAPAN di Excel.

Hujah yang digunakan untuk FREQUENCY Formula dalam Excel.
- Data_array Diperlukan. Susunan atau rujukan untuk sekumpulan nilai yang frekuensi akan dihitung.
- Tong sampah diperlukan. Susunan atau rujukan untuk selang di mana nilai dalam data_array akan dikelompokkan.
Penjelasan FREKUENSI Fungsi di Excel
Frekuensi mengembalikan array nilai, dan dengan itu, ia mesti dimasukkan sebagai formula array, iaitu, tekan CTRL + Shift + Enter (atau Command + Shift + Enter untuk Mac). Sel-sel di mana output diperlukan, sel-sel tersebut harus dipilih terlebih dahulu, dan kemudian, formula FREQUENCY dalam excel ditaip setelah itu dimasukkan sebagai formula array.
Pilih sel à Jenis Formula à Tekan CTRL + Shift + Enter
Pulang
FREKUENSI Fungsi dalam Excel mengembalikan taburan frekuensi data_array dalam selang bins_array. Keluarannya selalu lebih banyak daripada bilangan elemen dalam bins_array. Elemen tambahan dalam array yang dikembalikan sepadan dengan jumlah nilai yang lebih tinggi daripada elemen tertinggi dari bins_array. Katakan bins_array mengandungi tiga elemen (2, 4, 6), fungsi akan mengembalikan empat elemen (6).
Sekiranya data _ array tidak mengandungi nilai, fungsi Excel FREQUENCY mengembalikan array nol. Sekiranya bins_array tidak mengandungi nilai, fungsi FREQUENCY Excel mengembalikan jumlah elemen yang diberikan dalam data_array.
FREQUENCY in excel adalah fungsi yang banyak digunakan dalam statistik. Kadang-kadang diperlukan untuk memahami taburan frekuensi data yang diberikan dan bukan hanya data. Contohnya, usia individu dalam populasi berbeza-beza sehingga dapat dilihat dalam bentuk frekuensi. Begitu juga, markah yang diperoleh oleh setiap pelajar di dalam kelas adalah dari segi kekerapan untuk memahami prestasi keseluruhan kelas.
FREKUENSI dalam Excel - Ilustrasi
Katakan anda mempunyai beberapa nombor yang mana anda ingin mengira kekerapannya. Nombor (1, 3, 2, 4, 6, 2, 3, 4, 5) diberikan dalam B3: B11.

Nombor-nombor harus dikumpulkan ke dalam selang waktu: (2, 4, 6) yang diberikan dalam D3: D5.
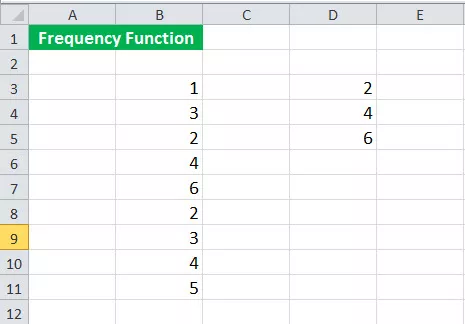
Untuk mengira frekuensi, pilih empat sel pertama E3: E6 dan kemudian sintaks berikut:
= FREKUENSI (B3: B11, D3: B5)

dan tekan CTRL + Shift + Enter.
Oleh kerana bilangan elemen yang dikembalikan adalah lebih banyak daripada jumlah elemen dalam bins_array, anda perlu memilih empat sel dalam kes ini.
Ia akan mengembalikan frekuensi.

Output yang diberikan (3, 4, 2, 0) sesuai dengan selang waktu (6).
Sekiranya anda memilih hanya tiga sel dan bukan empat, jumlah "lebih besar daripada 6" akan dihilangkan, seperti yang ditunjukkan di bawah.


Bagaimana Menggunakan FREKUENSI Fungsi di Excel?
Fungsi Excel FREQUENCY sangat mudah dan senang digunakan. Mari kita fahami cara FREQUENCY dalam prestasi cemerlang dengan beberapa contoh.
Contoh # 1
Andaikan anda melakukan tinjauan dan mengumpulkan data ketinggian, seperti yang ditunjukkan di bawah.

Sekarang, anda ingin mengira frekuensi ketinggian dalam selang waktu berikut:
<155
155-160
160-165
165-170
> 170
Selang (155, 160, 165, 170) diberikan dalam E4: E7.
Untuk mengira frekuensi, pilih pertama lima sel berturut-turut (4 + 1).

Kemudian, masukkan sintaks berikut:
= FREKUENSI (B4: B14, E4: E7)

dan tekan CTRL + Shift + Enter.
Ia akan mengembalikan frekuensi.
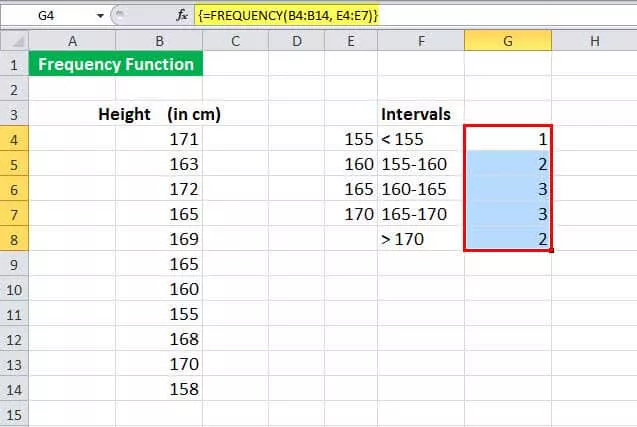
Contoh # 2
Katakan anda mempunyai senarai ID pelajar yang gagal dalam satu atau lain-lain mata pelajaran di kelas anda bersama dengan subjek seperti yang ditunjukkan di bawah.

Sekarang, semua orang yang gagal (sama ada dalam satu subjek atau lebih), mereka akan dianggap sebagai "Gagal." Sekarang, anda perlu mengetahui jumlah pelajar yang telah gagal.
Untuk mengenal pasti ini, anda boleh menggunakan sintaks berikut:
= SUM (- (FREKUENSI (B4: B9, B4: B9)> 0))

Ia akan kembali 4.

Mari kita perhatikan sintaksinya secara terperinci:
FREKUENSI (B4: B9, B4: B9) akan mengira kekerapan data B4: B9 menggunakan selang B4: B9. Ia akan kembali (1; 1; 2; 0; 2; 0; 0)
FREQUENCY (B4: B9, B4: B9)> 0 akan memeriksa sama ada frekuensi yang diperoleh lebih besar daripada sifar. Ia mengembalikan logik BENAR jika lebih besar daripada sifar yang lain SALAH. Ia akan kembali (BENAR; BENAR; BENAR; SALAH; BENAR; SALAH; SALAH)
SUM (- (FREQUENCY (…)> 0)) kemudian akan menjumlahkan BENAR dan mengembalikan bilangan nilai unik.
Contoh # 3
Katakan anda mempunyai data pelanggan yang dikunjungi di pasar raya dalam sehari bersama dengan waktu lawatan mereka di sel B4: C20, seperti gambar di bawah.

Sekarang anda ingin melihat selang waktu yang paling kerap dikunjungi pelanggan di kedai. Ini akan membantu anda merancang waktu bekerja pekerja dengan cara yang cekap. Kedai dibuka pada pukul 11:00 pagi dan tutup pada 8:00 malam.
Mari kita tentukan selang masa terlebih dahulu. Kita boleh menggunakan selang waktu berikut demi kesederhanaan:
- 11:00 PAGI
- 12:00 Pagi
- 1:00 PETANG
- 2:00 Petang
- 3:00 PETANG
- 4:00 Petang
- 5:00 Petang
- 6:00 petang
- 7:00 PTG
- 8:00 malam
Sekarang, pilih sel dalam jadual frekuensi yang akan diperoleh. G4: G13, dalam kes ini. Oleh kerana kedai ditutup pada jam 8:00 malam, kami tidak memilih sel untuk> 8:00 PM, kerana semua keadaan akan menjadi sifar.
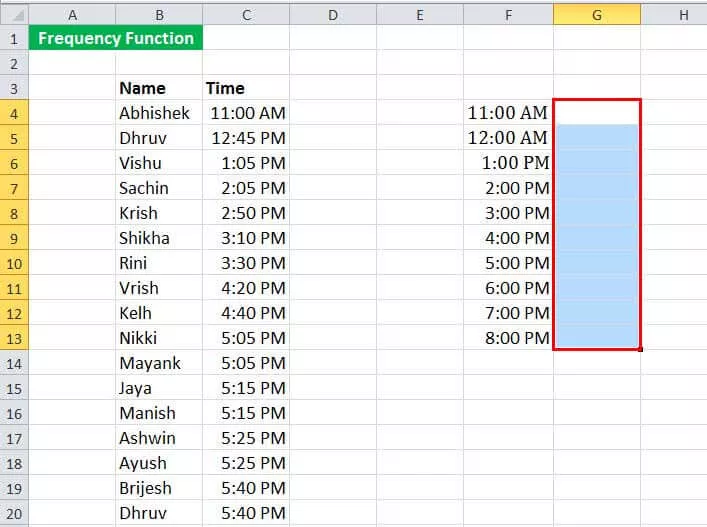
Sekarang, masukkan sintaks berikut:
= FREKUENSI (B4: C39, G4: G13)
dan tekan CTRL + Shift + Enter.

Ini akan mengembalikan kekerapan lawatan pelanggan ke kedai. Dalam kes ini, kebanyakan lawatan diperhatikan antara 5:00 PM - 6:00 PM.
Perkara yang Perlu Diingat
- Rumus FREQUENCY di Excel memberikan taburan frekuensi data yang diberikan (data_array) ke dalam selang waktu yang diberikan (bins_array).
- Rumus FREQUENCY di Excel dimasukkan sebagai formula larik. Pelbagai sel bersebelahan dipilih di mana pengedaran diperlukan untuk muncul. Untuk memasukkan formula FREQUENCY di Excel, anda perlu menekan CTRL + Shift + Enter (atau Command + Shift + Enter untuk Mac)
- Untuk x bilangan elemen dalam bins_array, pastikan anda memilih bilangan sel x + 1 semasa memasukkan formula FREQUENCY di Excel. Sel tambahan mengembalikan bilangan nilai dalam data_array yang lebih besar daripada nilai selang ketiga.
- Ia mengabaikan sel dan teks kosong.









