Bagaimana Membekukan Lajur di Excel? (Langkah demi langkah)
Pembekuan lajur dalam excel adalah kaedah di mana kita membekukan lajur sehingga tidak bergerak sementara lajur selebihnya dapat bergerak.
Untuk membekukan lajur di excel, ikuti 2 langkah mudah dan mudah:
- Langkah 1: Pilih lajur yang perlu dibekukan.
- Langkah 2: Kemudian pergi ke tab pandangan di mana kita dapat mencari panel beku di bahagian tetingkap dan klik pada panel beku.
Dalam artikel ini, saya akan menunjukkan kepada anda cara membekukan Lajur Teratas, Pelbagai Lajur, dan Kedua-dua Baris & Lajur.
# 1 Membekukan atau Mengunci Lajur Teratas dalam Excel (ALT + W + F + C)
Untuk membekukan lajur atas tidak lain hanyalah membekukan lajur pertama anda, iaitu, ketika anda bergerak dari kiri ke kanan, kita akan melihat lajur pertama (lajur A) sepanjang masa. Untuk membekukan baris atas bermaksud baris pertama lembaran kerja, dan sama, membekukan lajur atas atau lajur pertama bermaksud lajur pertama lembaran kerja tanpa mengira dari mana data anda bermula.
Pertimbangkan lembaran data di bawah sebagai contoh. Muat turun buku kerja untuk mendapatkan akses ke set data yang besar dan lihat kesan langsung pembekuan lajur di excel.

Untuk melihat lajur pertama ketika anda bergerak dari kiri ke kanan, kita perlu membekukan lajur pertama. Ikuti langkah di bawah untuk membekukan lajur pertama.
- Langkah 1: Pilih lembaran kerja di mana anda mahu membekukan lajur pertama anda.
- Langkah 2: Pergi ke tab LIHAT> Freeze Panes> Freeze First Column.
Kekunci pintasan untuk membekukan lajur pertama adalah. Tekan ALT + W + F + C

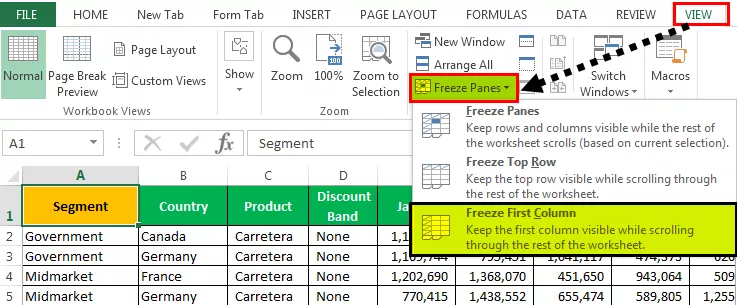
- Langkah 3: Baiklah, anda sudah selesai dan selamat maju jaya. Ini sangat serupa dengan cara membekukan baris atas. Anda telah membekukan lajur pertama anda untuk melihat lajur A semasa anda menatal dari kiri ke kanan.

Sekarang, lihat gambar di atas; walaupun saya berada di lajur AB, iaitu, lajur terakhir kami dalam kumpulan data masih, kita dapat melihat lajur pertama.

# 2 Membekukan atau Mengunci Beberapa Lajur di Excel (ALT + W + F + F)

Pembekuan beberapa lajur sangat serupa dengan pembekuan beberapa baris. Ini hampir sama dengan proses pembekuan beberapa baris.
- Langkah 1: Pertama, tentukan dan kenal pasti berapa lajur yang perlu anda beku. Katakan saya mahu membekukan 4 lajur pertama.
Dalam data saya, saya tahu bahawa empat lajur pertama adalah lajur utama yang ingin saya terus lihat pada bila-bila masa. Sekiranya saya mahu membekukan 4 lajur pertama, maka saya perlu meletakkan kursor saya di lajur kelima. Dalam ini, saya akan meletakkan kursor di sel E1, merujuk pada gambar di atas.
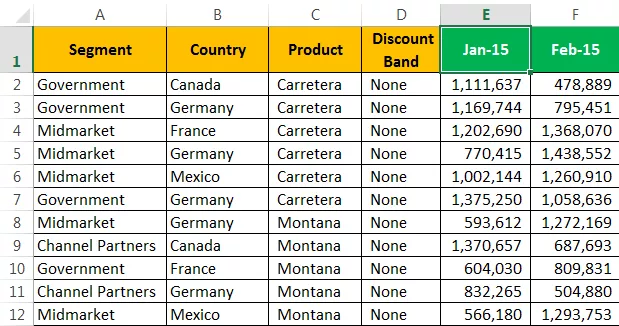
- Langkah 2: Setelah memilih sel E1 untuk pergi ke tab LIHAT> Freeze Panes> sekali lagi, pilih pilihan Freeze Panes di bawahnya.

Sekarang kita telah membekukan empat lajur pertama. Kita dapat melihat garis kelabu lurus, yang menunjukkan garis beku.

Kita dapat melihat keempat-empat lajur sambil menatal dari kiri ke kanan. Sekarang, saya berada di ruangan terakhir; masih, saya dapat melihat 4 lajur pertama, yang dibekukan.

# 3 Bekukan atau Kunci Kedua Lajur dan Baris pada Masa yang Sama di Excel
Kami telah mempelajari cara membekukan baris dan lajur secara individu. Inilah bahagian penting artikel. Biasanya, di baris pertama excel mengandungi tajuk kami, dan lajur pertama mengandungi tajuk lajur.
Lihat gambar di bawah ini.

Sekarang katakan saya mahu mengakses baris atas dan lajur pertama secara serentak. Ini membolehkan saya melihat baris atas semasa menatal ke bawah dan melihat lajur pertama sambil menatal dari kiri ke kanan.
Catatan: Semasa membekukan baris atas dan lajur pertama di excel, kami belum memilih mana-mana sel. Tetapi semasa memilih beberapa baris, kami telah memilih sel lajur pertama, dan sambil membekukan beberapa lajur, kami telah memilih baris pertama.
- Langkah 1: Tidak seperti kaedah sebelumnya, kita tidak boleh membekukan lajur. Anda perlu yakin berapa baris dan berapa lajur yang anda perlukan untuk membeku dengan tepat.
Dalam kes ini, saya hanya mahu membekukan baris pertama dan lajur pertama. Jadi saya perlu memilih sel B2 sahaja.

- Langkah 2: Selepas sel B2 dipilih, taipkan kekunci pintas ALT + W + F + F . Ia akan membekukan panel untuk anda, iaitu di sebelah kiri lajur sel aktif dan di atas baris sel aktif.
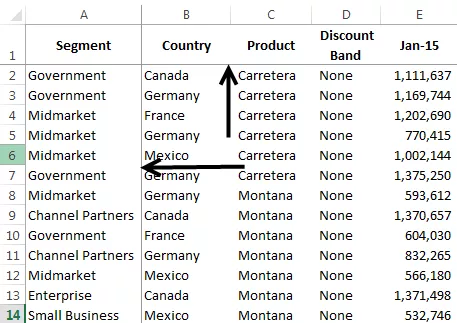
Kita dapat melihat dua garis kelabu kecil, tidak seperti satu garis sebelumnya.
Anda dapat melihat panel beku dengan menatal dari kiri ke kanan dan atas ke bawah.

# 4 Nyah Bebaskan Panel di Excel? (ALT + W + F + F)
Ini sangat mudah; anda tidak perlu memilih sel; anda hanya boleh pergi ke tab LIHAT> Pembekuan Panel> Bebaskan panel.
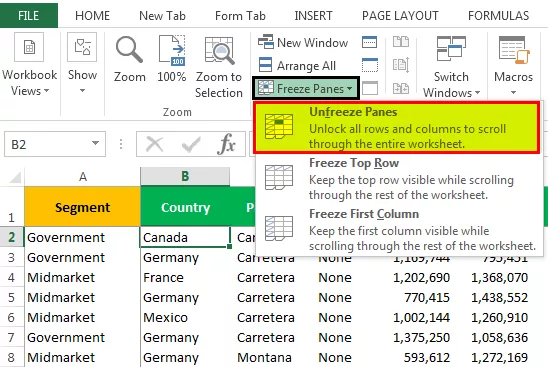
Anda juga boleh menaip keyboard excel jalan pintas ALT + W + F + F .
Hasilnya ditunjukkan di bawah:

Catatan: Panel Unfreeze Excel hanya tersedia jika ada beku yang diterapkan dalam helaian.
Perkara yang Perlu Diingat
- Hanya satu panel beku yang tersedia dalam lembaran kerja Excel. Kami tidak dapat menerapkan beberapa pembekuan dalam satu lembaran kerja.
- Kami mempunyai satu lagi pilihan yang dipanggil Split. Ia akan membahagikan helaian sebagai beberapa helaian.
- Sekiranya anda hanya ingin melihat tajuk data, anda boleh menggunakan jadual excel.









