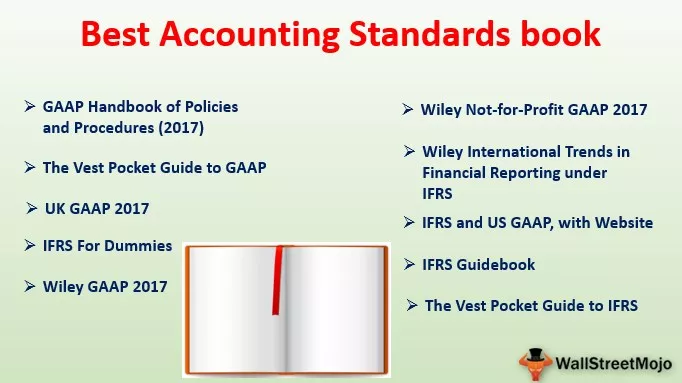Apakah Drill Down dalam Power BI?
Drill Down tidak lain hanyalah tahap pengetahuan hierarki data seterusnya. Sebagai contoh, apabila anda menunjukkan ringkasan jualan sepanjang tahun, anda mungkin ingin menggali ringkasan "Bulanan", "Ringkasan Suku Tahunan" dan juga ringkasan harian. Oleh itu, di sinilah ciri penjelasan Power BI memainkan peranan penting dalam menunjukkan pandangan terperinci.
Pergi dari pandangan umum data ke paparan terperinci hanya dengan satu klik pada tetikus. Sebab mengapa penjelasan adalah ciri BI power yang penting kerana, dalam carta pendapatan tahunan, anda mungkin melihat keseluruhan penjualan sebagai "2 M", tetapi ada kemungkinan sebahagian besar pendapatan dihasilkan dalam satu suku atau beberapa bulan itu sendiri, jadi melihat gambaran umum ringkasan secara lebih mendalam akan memberikan gambaran yang betul.

Bagaimana Menggunakan Pilihan Drill Down dalam Power BI?
Anda boleh memuat turun buku kerja untuk menggunakan fail yang sama seperti yang kami gunakan dalam contoh ini.
- Untuk menunjukkan ini, kami akan menggunakan data di bawah yang boleh anda muat turun sebagai buku kerja excel untuk berlatih bersama kami.

- Sekarang buat carta lajur berkelompok untuk melihat ringkasan penjualan tahunan untuk seretan dan jatuhkan lajur " Tarikh Pesanan " ke lajur " Paksi " dan " Jualan " ke " Nilai ."

- Ini telah membuat carta lajur tahunan.

- Di bawah " Paksi " ketika kita menyeret dan melepaskan lajur " Tarikh Pesanan ", kita dapat melihat bahawa ia telah membuat hierarki tarikh dari segi " Tahun, Suku Tahun, Bulan, dan Hari ."

- Bila ada hierarki, kita dapat menggunakan pilihan " Drill Down & Drill Up ". Apabila anda melihat bahagian bawah carta dengan teliti, kita dapat melihat beberapa kekunci anak panah.

Yang pertama adalah " Panah Atas " , yang kedua adalah " Panah Bawah " , yang ketiga adalah " Panah Bawah Dua " , dan satu lagi pilihan " Luaskan ".
- Setakat ini, "Panah Atas" tidak aktif kerana dalam hierarki tarikh pesanan pilihan pertama adalah " Tahun " , dan juga carta menunjukkan ringkasan "Tahun" sahaja, jadi kami tidak dapat melangkah lebih jauh.

- Pilihan seterusnya di bawah "Tahun" adalah "Quarter," jadi sekarang, jika anda mengklik " Double Down Arrow " , itu akan menunjukkan carta " Quarterly-bijaksana ."

- Seperti yang anda lihat di atas, kami telah mengklik sekali pada " Double Down Arrow " , dan ini telah masuk lebih jauh ke tahap berikutnya, iaitu, " Quarterly-bijaksana " chart dan juga " Up Arrow " aktif sekarang kerana kami telah memindahkan satu turun ke bawah atau satu hierarki turun sekarang kita boleh naik.

- Begitu juga, apabila anda mengklik " Double Down Arrow " ini , ia akan bergerak satu tahap lebih jauh dan menunjukkan ringkasan bulanan.

- Sekarang ia menunjukkan ringkasan bulanan. Begitu juga, apabila anda mengklik " Double Down Arrow " sekali lagi, ia akan membawa anda ke tahap hierarki terakhir, iaitu, " Days ".

- Setelah mencapai tahap hierarki terakhir, kami tidak lagi meneliti.

- Jadi sekarang jika kita menekan pilihan gerudi, ini akan membawa kita ke tahap yang lebih tinggi dari tahap semasa, seperti yang ditunjukkan di bawah.
Hari >>> Bulan >>> Kuartal >>> Tahun .
- Ketika kita berada di tingkat hierarki pertama, yaitu, " Tahun " , kita dapat melihat pilihan " Luaskan " diaktifkan.

- Ini akan meluaskan segalanya sekaligus. Klik pada pilihan ini untuk melihat kesannya.

- Dengan mengklik pilihan ini setelah satu hierarki turun, iaitu, "Tahun & Suku Tahunan", sekarang klik sekali lagi untuk melihat " Tahunan, Tahunan & Bulanan ".

- Nilai "X-Axis" tidak terlihat rapi, bukan? Ini adalah lebih berkaitan dengan tetapan daripada "X-Axis," pertama kembali kepada "1 st tahap Hierarki", iaitu, "Tahun."

- Sekarang klik pada pilihan " Format ". Klik pada senarai drop-down " X-Axis ".

- Dari " Jenis " , pilih " Kategoris " sebagai pilihan.

- Pada saat anda memilih "Kategorik" sebagai pilihan "Jenis" di bahagian bawah opsi "X-Axis" yang sama, ini akan mengaktifkan pilihan " Bersama Label ". " Matikan " fitur ini.

- Selepas ini, klik pada pilihan "Luaskan" untuk melihat penjajaran rapi "X-Axis."

Sekarang kita dapat melihat " Tahun " hanya sekali untuk keempat suku.
Ciri Bawah Untuk Lajur Bukan Tarikh
Bukan hanya untuk lajur juga untuk lajur yang tidak tarikh, tetapi kami juga dapat menerapkan ciri penjelasan ini.
- Sebagai contoh, kita perlu melihat " Kategori-bijaksana " dan " Sub-kategori-bijaksana " menyusun ringkasan untuk carta " Kategori-bijak " sisipan pertama ini .

- Sekarang, lihat carta.

- Sekarang seret dan lepaskan lajur " Sub-Kategori " ke tepat di bawah lajur "Kategori" di bawah " Paksi " carta.

- Sekarang, lihat carta.

Sebaik sahaja kita memasukkan carta medan lain telah mengaktifkan pilihan penjelasan, jadi dengan menggunakan penjelasan bawah, kita dapat melihat carta ringkasan "Kategori-bijak" dan "Sub-kategori bijak".
Catatan: Fail Power BI Drill Down juga boleh dimuat turun dari pautan di bawah, dan output akhir dapat dilihat.
Anda boleh memuat turun Templat Ciri Power BI Drill Down di sini - Templat Ciri Power BI Drill DownPerkara yang Perlu Diingat
- Drill Down memerlukan hierarki lajur, yang akan digunakan dengan visual.
- Hierarki tarikh dibuat secara automatik.
- Tidak semua visual menyokong penjelasan dan perincian ciri.