Pengiraan Umur dalam Lembaran Excel
Ini berlaku selalunya kita perlu mengetahui jurang waktu antara dua tarikh, dan mengira jurang usia atau waktu antara dua tarikh ini boleh menjadi rumit jika ini tidak dilakukan dengan bantuan excel. Kerumitan pengiraan ini dapat diubah menjadi menyenangkan jika kita menggunakan fungsi excel. Ini kerana, dalam excel, jurang usia atau masa antara kedua tarikh tersebut dapat dihitung dalam pelbagai istilah. Ini bermaksud bahawa usia dapat dihitung dalam tahun, bulan, dan juga dari segi hari.
Mengira usia tanpa menggunakan excel boleh menjadi sangat melelahkan kerana mengira usia kadang-kadang sangat rumit, terutamanya jika usia harus dihitung dari dua tarikh yang tidak mewakili bulan yang lengkap.
Mengira usia di excel sangat mudah kerana ini dapat dilakukan dengan bantuan formula mudah. Dalam excel, kita tidak mempunyai fungsi khusus yang dapat mengira usia, tetapi kita perlu menggunakan fungsi tarikh excel yang lain untuk mendapatkan usia dalam format yang diinginkan. Kita dapat memperoleh usia dari tahun, bulan, dan hari juga.
Bagaimana Mengira Umur dalam Lembaran Excel?
Berikut adalah contoh untuk Mengira Umur dalam Lembaran Excel.
Contoh # 1- Mengira Umur di Excel dari segi setahun
Untuk mengira usia dari tahun, kita akan menggunakan fungsi "DATEDIF."
Langkah 1: Pilih sel di mana umur mesti dipaparkan.

Langkah 2: Masukkan formula "bertarikh jika" seperti di bawah.
= DATEDIF (Tarikh Lalu, Tarikh Semasa, "Y")

- Tarikh Lalu: Ini bermaksud sel yang mempunyai Tarikh permulaan.
- Tarikh semasa: Ini bermaksud sel yang mempunyai tarikh yang jatuh selepas tarikh permulaan.
- "Y": Ini bermaksud bahawa kita memerlukan Zaman hanya dari tahun.

Langkah 3:
Setelah fungsi dimasukkan, maka kita akan mendapat hasil yang menunjukkan Zaman sebagai tahun-tahun yang telah selesai.

- Hitung umur, termasuk pecahan tahun.

Contoh # 2 - Mengira Umur dalam Istilah Bulan Excel
Sekiranya kita memerlukan Zaman dari bulan, maka kita hanya perlu melakukan sedikit perubahan dalam formula bertarikh jika itu telah kita gunakan untuk menghitung Tahun.
= bertarikhJika (Tarikh lalu, Tarikh semasa, "M")

Sekarang kita telah menggunakan "M" kerana kita memerlukan Zaman hanya dari bulan.

Seret Formula untuk mendapatkan hasil yang selebihnya.

- Mengira umur dari segi Bulan (Termasuk sebahagian bulan)

Contoh # 3 - Mengira Umur di Excel dari segi hari
Sekiranya kita memerlukan Zaman dari segi Hari, maka kita hanya perlu menggunakan formula excel di bawah
= bertarikhJika (Tarikh lalu, Tarikh semasa, "D")


Seret Formula untuk mendapatkan hasil yang selebihnya.

Contoh # 4- Mengira Umur di Excel dalam Tahun, Bulan, dan Hari
Sekiranya kita perlu mengetahui usia dari segi Umur, bulan, dan tahun, maka kita perlu menggunakan formula excel bersamaan dengan formula DATEDIF.
Sekarang, jika kita perlu mengetahui Zaman di "Y / M / D", maka kita bermaksud bahawa kita mahu excel memberitahu kita tahun-tahun yang sudah selesai, bulan-bulan yang melebihi tahun-tahun yang telah selesai, dan akhirnya, hari-hari yang tidak buat bulan yang lengkap.
= CONCATENATE (DATEDIF (A2, B2, "Y"), "years", DATEDIF (A2, B2, "YM"), "Bulan dan", DATEDIF (A2, B2, "MD"), "Hari")

Dalam formula di atas, kami telah menggunakan
- "Y": Ini bermaksud bahawa kita memerlukan bertahun-tahun.
- "YM": Ini bermaksud bahawa kita memerlukan bulan yang melebihi tahun yang telah selesai.
- "MD": Ini bermaksud bahawa kita memerlukan hari yang melebihi bulan yang telah selesai.
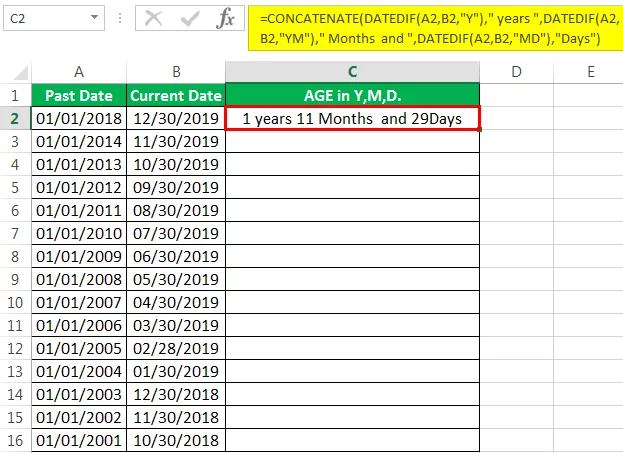
Seret Formula untuk mendapatkan hasil yang selebihnya.

Mengira Umur dengan bantuan Excel VBA
Sekiranya kita ingin menggunakan VBA untuk mengira Zaman, maka kita harus menulis kod dalam VBA.
Langkah 1: Buka editor VBA dengan mengklik kekunci papan kekunci Alt + F11
Langkah 2: Tentukan kodnya.

Di sini dalam kod, kami telah mendefinisikan "usia" sebagai varian dan memberikan sumbernya sebagai Sel A1 dari helaian. Sel A1 ini mempunyai formula yang telah kita gunakan dalam contoh di atas.
Langkah 3: Masukkan tarikh dalam format "MM / DD / YY".

Langkah 4: Klik pada kunci "Tunjukkan UMUR setakat tarikh".

Langkah 5: Hasilnya akan ditunjukkan dalam Msg. Kotak seperti di bawah.

- Dalam contoh di atas, kita telah melihat pelbagai contoh bagaimana usia dapat dikira antara dua tarikh. Pada masa ini, kita mesti dapat memahami bahawa usia hanya dapat dihitung jika kita mempunyai dua tarikh, salah satunya jatuh sebelum yang kedua. Dari segi excel, tarikh bukan tarikh tetapi beberapa kod yang menggambarkan tarikh di skrin. Ini bermaksud bahawa 1/1/2019 mungkin merupakan 1 Januari 2019 bagi kami, tetapi untuk cemerlang, ini bukan tarikh; ini adalah 43466 dalam istilahnya.
- Excel menggunakan pengekodan sendiri untuk tarikh, dan pengekodan ini kemudian diformat untuk kita sehingga kita dapat melihat nombor itu sebagai data. Oleh kerana tidak ada yang disebut tarikh untuk cemerlang maka excel mampu mengurangkan dua tarikh.
- Dalam contoh di atas, kami telah menggunakan formula "DatedIf" untuk mengira Umur antara dua tarikh. Fungsi ini tidak muncul dalam fungsi pelengkap automatik ketika kita mula mengetik fungsi. Ini kerana fungsi ini disembunyikan untuk unggul dan tidak datang sebagai cadangan oleh excel. Jadi ini penting bahawa kita harus mengetahui sintaks lengkap fungsi ini.
Perkara yang Perlu Diingat
- Fungsi datedif tidak akan muncul dalam pilihan pelengkap automatik jika kita sudah mula menaip fungsi ini. Jadi ini penting untuk kita mengetahui sintaks lengkap fungsi ini.
- Kedua-dua tarikh tersebut mestilah dalam format yang sama untuk mengira usia.
- Ini harus diingat bahawa semasa menggunakan fungsi tanggal, kita perlu memasukkan tarikh yang jatuh sebelum tarikh yang akan kita masukkan dalam pilihan sintaks kedua.
- Sekiranya, sekiranya kita mendapat tarikh dan bukannya usia, maka kita mesti mengubah format sel itu menjadi nombor dari tarikh.









