Kod VBA untuk Menghantar E-mel Dari Excel
Dalam VBA untuk Menghantar E-mel dari Excel, kami dapat mengotomatisasi fitur surat kami sehingga kami dapat mengirim e-mel secara automatik kepada beberapa pengguna pada satu masa, untuk melakukannya kami harus ingat bahawa ia dilakukan dengan melihat produk pandangan lain sehingga kami perlu mengaktifkan prospek skrip dalam VBA untuk melakukannya dan setelah selesai kami menggunakan. Kaedah aplikasi untuk menggunakan ciri pandangan.
Fleksibiliti VBA sangat mengagumkan. Sebab mengapa pengekod VBA suka cemerlang kerana menggunakan VBA, kita bukan sahaja dapat bekerja dalam excel. Sebaliknya, kita juga boleh mengakses alat Microsoft yang lain. Kita dapat mengakses PowerPoint, Word, dan Outlook dengan menggunakan VBA. Perkara yang menarik perhatian saya adalah ketika saya mendengar tentang "menghantar e-mel dari excel itu sendiri." Ya, memang benar. Kami boleh menghantar e-mel dari excel. Dalam artikel ini, kami akan menunjukkan kepada anda cara mengirim e-mel dari excel dengan lampiran menggunakan Pengekodan VBA.

Tetapkan Rujukan ke Perpustakaan Microsoft Office
Kita perlu menghantar e-mel dari Outlook. Oleh kerana Outlook adalah objek luar perkara pertama yang harus kita lakukan adalah menetapkan rujukan objek ke " Perpustakaan Objek Microsoft Outlook 16.0 ".
- Di VBA, Pergi ke Alat> Rujukan.
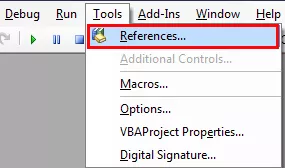
- Sekarang kita akan melihat perpustakaan rujukan objek. Di tetingkap ini, kita perlu menetapkan rujukan ke "Perpustakaan Objek Microsoft Outlook 16.0."

- Setelah menetapkan rujukan objek, klik, Ok.
Sekarang kita dapat mengakses objek Outlook dalam pengekodan VBA.
13 Langkah Mudah Menghantar E-mel dari Excel
Menulis kod untuk menghantar e-mel dengan lampiran dari excel agak rumit, tetapi bernilai meluangkan masa.
Ikuti langkah di bawah untuk menulis makro excel e-mel pertama anda.
Langkah 1
Mulakan subproses di VBA.
Kod:
Sub SendEmail_Contoh1 () Akhir Sub
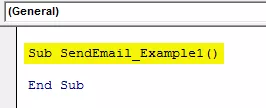
Langkah # 2
Menyatakan pemboleh ubah Outlook.Application
Kod:
Dim EmailApp Sebagai Outlook. Aplikasi 'Untuk merujuk kepada aplikasi prospek

Langkah # 3
Pemboleh ubah di atas adalah pemboleh ubah objek. Kita perlu membuat contoh objek baru secara berasingan. Untuk membuat contoh baru objek luar, di bawah ini adalah kod.
Kod:
Tetapkan EmailApp = Outlook Baru. Aplikasi 'Untuk melancarkan aplikasi Outlook

Langkah # 4
Sekarang untuk menulis e-mel, kami menyatakan satu lagi pemboleh ubah sebagai "Outlook.MailItem".
Kod:
Dim EmailItem Sebagai Outlook.MailItem 'Untuk merujuk e-mel prospek baru

Langkah # 5
Untuk melancarkan e-mel baru, kita perlu menetapkan rujukan ke pemboleh ubah sebelumnya sebagai CreateItem.
Kod:
Tetapkan EmailItem = EmailApp.CreateItem (olMailItem) 'Untuk melancarkan e-mel prospek baru

Ok, sekarang pemboleh ubah "EmailApp" akan melancarkan tinjauan, dan dalam pemboleh ubah "EmailItem", kita dapat mulai menulis e-mel.
Langkah # 6
Sekarang kita perlu sedar apa barang yang kita ada semasa menulis e-mel. Perkara pertama adalah kita perlu memutuskan kepada siapa kita menghantar e-mel. Jadi untuk ini, kita perlu mengakses harta "TO".

Langkah # 7
Masukkan Id e-mel penerima dalam petikan dua kali.
Kod:
EmailItem.To = "[email protected]"

Langkah # 8
Setelah menghubungi penerima utama, jika anda ingin menghantar CC kepada sesiapa sahaja dalam e-mel, kami dapat menggunakan harta "CC".
Kod:
EmailItem.CC = "[email protected]"

Langkah # 9
Selepas CC, kita juga boleh menetapkan id e-mel BCC.
Kod:
EmailItem.BCC = "[email protected]"

Langkah # 10
Sekarang kita perlu memasukkan Subjek e-mel yang kita hantar.
Kod:
EmailItem.Subject = "Uji E-mel Dari Excel VBA"

Langkah # 11
Sekarang kita perlu menulis isi e-mel dengan menggunakan jenis Badan HTML.
Kod:
EmailItem.HTMLBody = "Hai," & vbNewLine & vbNewLine & "Ini e-mel pertama saya dari Excel" & _ vbNewLine & vbNewLine & _ "Salam," & vbNewLine & _ "VBA Coder" 'VbNewLine adalah Pemalar VBA untuk memasukkan a baris baru

Langkah # 12
If we want to add an attachment as the current workbook, we are working on. Then we need to use attachments property. First, declare a variable source as a string.
Code:
Dim Source As String

Then in this variable, write ThisWorkbook.FullName after Email body.
Code:
Source = ThisWorkbook.FullName

In this VBA Code, ThisWorkbook is used for the current workbook and .FullName is used to get the full name of the worksheet.
Then write the following code to attach the file.
Code:
EmailItem.Attachments.Add Source

Step #13
Now finally, we need to send the email to the mentioned email IDs. This can be done by using the “Send” method.
Code:
EmailItem.Send

Ok, we are done with the coding part.
Code:
Sub SendEmail_Example1 () Dim EmailApp Sebagai Outlook. Aplikasi Dim Sumber Sebagai String Set EmailApp = Outlook Baru. Aplikasi Dim EmailItem Sebagai Outlook.MailItem Tetapkan EmailItem = EmailApp.CreateItem (olMailItem) EmailItem.To = "[email protected]" EmailItem.CC = "[email protected]" EmailItem.BCC = "[email protected]" EmailItem.Subject = "Uji E-mel Dari Excel VBA" EmailItem.HTMLBody = "Hai," & vbNewLine & vbNewLine & "Ini e-mel pertama saya dari Excel "& _ vbNewLine & vbNewLine & _" Salam, "& vbNewLine & _" VBA Coder "Source = ThisWorkbook.FullName EmailItem.Attachments.Add Source EmailItem.Send End End Sub
Jalankan kod di atas, dan ia akan menghantar e-mel dengan isi e-mel yang disebutkan dengan buku kerja semasa sebagai lampiran.








