Sembunyikan Pintasan di Excel
Apabila data besar, atau jadual ringkasan merangkumi ringkasan ringkasan, kami memilih pilihan untuk mengelompokkan lajur dan baris, jadi jika kami memerlukan, kami dapat mengembangkan atau meruntuhkan sesuatu untuk menggali lebih dalam. Namun, dalam kes tertentu, kita tidak dapat mengumpulkan baris atau lajur; sebaliknya, kita perlu menyembunyikan baris dan lajur tersebut, jadi tugas ini sering dilakukan bagi pengguna excel biasa, jadi menjaga cara yang efisien untuk melakukan ini sangat penting. Dalam artikel ini, kami akan menunjukkan kepada anda cara menyembunyikan baris dan lajur dalam excel, menggunakan kekunci pintasan untuk berfungsi dengan cekap.
Menyembunyikan Baris dan Lajur dalam Excel
Excel mempunyai baris dan lajur, jadi kami dapat menyembunyikan dua perkara ini selain daripada menyembunyikan lembaran kerja; pada akhirnya, kami juga akan menunjukkan kepada anda cara menyembunyikan lembaran kerja juga.
Dalam lembaran kerja yang mengandungi data, pertama-tama kita harus memutuskan apa baris dan lajur yang perlu kita sembunyikan, kita dapat menyembunyikan baris dan lajur tersebut. Untuk menyembunyikan baris dan lajur, kami mempunyai beberapa kaedah; pertama, izinkan saya menunjukkan cara manual menyembunyikan baris dan lajur di excel.
Contohnya, lihat jadual data di bawah.

Andaikan kita perlu menyembunyikan lajur di excel "E", maka pertama-tama kita perlu memilih lajur untuk menyembunyikan lajur.

Sekarang pergi ke tab Laman Utama dan klik pada pilihan "Format".

Sekarang kita dapat melihat banyak pilihan "Format" yang berbeda , di bawah "Keterlihatan", pilih "Sembunyikan & Sembunyikan", lalu pilih "Sembunyikan Lajur".

Sekarang lajur yang dipilih akan disembunyikan.

Begitu juga, untuk baris terlalu awal, kita perlu memilih baris yang ingin kita sembunyikan, kemudian ikuti langkah yang sama dan pilih "Sembunyikan Baris" dan bukan "Sembunyikan Lajur."

Pilihan ini kelihatan panjang, bukan? Melakukan semua langkah di atas adalah mengecewakan, tetapi kita juga mempunyai pilihan peringkat seterusnya. Setelah memilih lajur yang perlu kita sembunyikan, klik kanan pada tajuk lajur itu dan pilih pilihan "Sembunyikan".
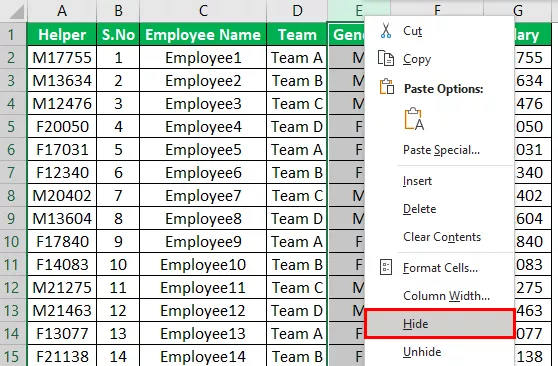
Ini akan menyembunyikan lajur excel yang dipilih.

Sekarang anggap kita perlu menyembunyikan baris nombor 5, kemudian pilih baris pertama dan klik kanan.
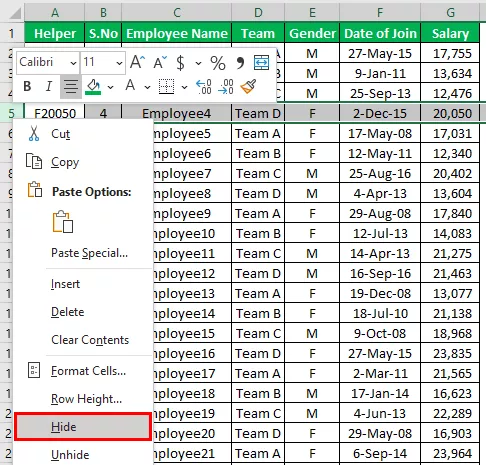
Sekarang baris yang dipilih akan disembunyikan.

Pilihan ini kelihatan lebih baik, bukan ??
Sekarang kami akan menunjukkan kepada anda pilihan excel yang lebih cepat, iaitu dengan menggunakan kekunci pintas.
Sembunyikan Baris & Lajur Menggunakan Kekunci Pintasan di Excel
Jalan pintas sangat penting untuk menjimatkan banyak masa, dan menyembunyikan baris & lajur juga tidak berbeza. Dalam kes sebelumnya, kita perlu memilih baris atau lajur sebelum kita memilih pilihan sembunyikan, tetapi menggunakan pintasan excel, kita tidak perlu melakukan semua ini.
Kekunci pintasan untuk menyembunyikan baris & lajur di excel adalah seperti di bawah.
Untuk Menyembunyikan Lajur Excel: "Ctrl + 0"
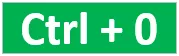
Untuk Sembunyikan Baris Excel: "Ctrl + 9"

Satu perkara yang perlu kita ingat di sini ialah 0 & 9 harus ditekan dari nombor papan kekunci, bukan dari pad nombor papan kekunci.

Ok, sekarang kita tahu mengenai kunci pintasan excel.
Andaikan kita perlu menyembunyikan lajur "D", jadi pilih salah satu sel di lajur ini terlebih dahulu.

Saya telah memilih sel D3, sekarang tahan kekunci Ctrl , dan tekan 0. Sebaik sahaja anda menekan kekunci pintasan, lajur "D" disembunyikan.
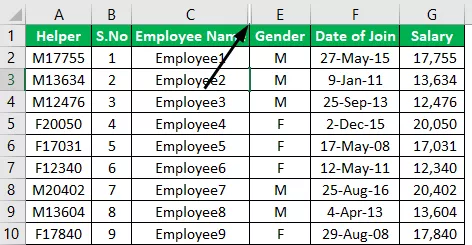
Sekarang anggap kita perlu menyembunyikan baris nombor 5, jadi pilih salah satu sel dalam baris ini.

Saya telah memilih sel C5, jadi nombor baris 5 aktif sekarang dengan menahan butang Ctrl tekan nombor 9 dari nombor papan kekunci.
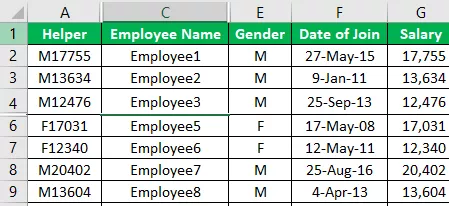
Di sini anda dapat melihat gambaran keseluruhan baris dan lajur.

Ok, kita telah melihat bagaimana menggunakan kekunci pintasan secara berkesan sekarang menganggap kita perlu menyembunyikan beberapa baris dan lajur yang tidak berada dalam baris atau lajur berterusan.
Sembunyikan Beberapa Baris dan Lajur di Excel
Sebagai contoh, jika kita perlu menyembunyikan lajur "E" & "F" kita dapat memilih kedua lajur berterusan ini dan hanya menyembunyikannya; sama, jika kita ingin menyembunyikan baris 5 & 6, kita dapat memilih baris berterusan ini dan menyembunyikannya jika kita ingin menyembunyikan lajur "E," lajur "B," lajur "G" dan baris seperti baris nombor "4", baris nombor "6", baris nombor 2 kita perlu menggunakan strategi yang berbeza.
Sekarang mari pilih satu sel di setiap lajur yang perlu kita sembunyikan.

Catatan: Pegang kekunci kawalan dan pilih setiap sel di lajur masing-masing untuk memilih beberapa sel.
Dalam gambar di atas, saya telah memilih sel B3, E3, dan G3; setelah memilih sel, cukup tekan kekunci pintasan Ctrl + 0.

Seperti yang anda lihat di atas, semua lajur sel yang dipilih tersembunyi.
Begitu juga, pilih nombor baris.
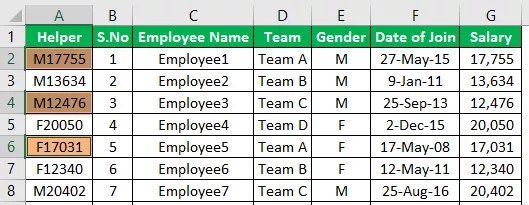
Saya telah memilih sel A2, A4, dan A6, sekarang tekan Ctrl + 9 untuk menyembunyikan baris sel yang dipilih.

Di sana anda pergi pintasan mempunyai baris tersembunyi sel excel terpilih.
Perkara yang Perlu Diingat
- Nilai angka 0 & 9 harus ditekan dari nombor papan kekunci, bukan dari pad nombor papan kekunci yang berasingan.
- Sekiranya terdapat beberapa baris & lajur yang disembunyikan, kita perlu memilih sel baris dan lajur masing-masing kemudian menggunakan kekunci pintasan untuk menyembunyikan.









