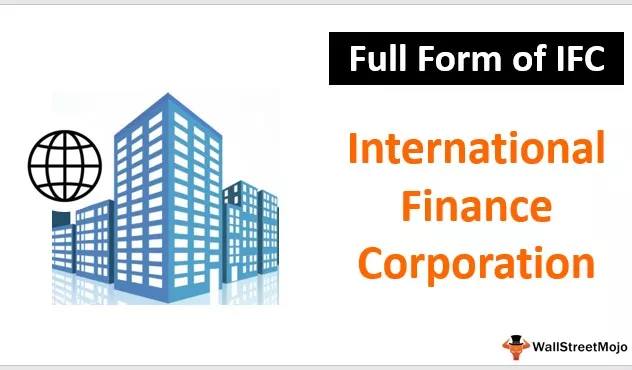Parameter dalam Laporan Power BI
Parameter tidak lain adalah mempunyai jenis senario yang berbeza untuk melihat hasil akhir dari mana-mana projek. Dengan menggunakan parameter slicer di Power BI, kita hanya akan melihat berbagai jenis hasil ketika nilai parameter meningkat atau menurun.
Kami harap anda telah melakukan analisis apa-jika-dalam MS Excel. Ini adalah analisis yang berguna untuk melihat senario yang berbeza apabila pemboleh ubah bebas berubah pada kadar kenaikan atau penurunan tertentu.
Anda juga dapat melakukan semacam analisis di Power BI dengan menggunakan parameter "What-If-Analysis". Dalam artikel ini, kami akan menunjukkan kepada anda cara membuat parameter tersebut di Power BI. Sebagai contoh, anggap anda mengira nilai jualan, dan anda ingin tahu berapa nombor penjualan akhir jika anda memberikan peratusan diskaun yang berbeza. Jadi ini mungkin dengan "Bagaimana Jika Parameter Analisis."

Contoh Parameter dalam Power BI
Sekarang kita akan melihat bagaimana kita dapat menggunakan Parameter dengan beberapa data praktikal. Anda boleh memuat turun buku kerja yang digunakan dalam contoh ini untuk berlatih bersama kami dari pautan di bawah.
Berikut adalah data yang kami gunakan untuk contoh ini.
- Muat naik jadual data di atas ke Power BI. Kemudian, anda dapat melihat jadual seperti di bawah.

- Pertama, kami akan membuat jadual ringkasan untuk setiap bandar. Seret Lajur yang diperlukan ke medan nilai.

Kita dapat melihat jadual di tab Laporan.

Sekarang kita perlu membuat parameter untuk melihat jumlah penjualan jika diskaun diberikan pada nilai peratusan yang berbeza.
Ikuti langkah-langkah di bawah untuk membuat parameter slicer untuk jumlah diskaun.
- Langkah 1: Pergi ke tab "Pemodelan" dan klik "Parameter Baru."

- Langkah 2: Sekarang, kita akan melihat di bawah tetingkap parameter What If Analysis.

- Langkah 3: Perkara pertama yang dapat kita lakukan dengan tetingkap ini diberi nama untuk parameter kita. Kami memberikan nama sebagai "Slab Potongan."

- Langkah 4: Selanjutnya, kita dapat memilih opsi "Jenis Data" sebagai Nombor Seluruh, Nombor Perpuluhan, dan Nombor Perpuluhan Tetap "

Saya memilih jenis data sebagai "Nombor Seluruh."

- Langkah 5: Seterusnya, kami akan memutuskan berapa bilangan minimum dan berapa jumlah maksimumnya. Dalam kes ini, nombor diskaun kami adalah antara 0 hingga 5, jadi kami akan meletakkan "Nol" untuk minimum dan 5 untuk papak maksimum.

- Langkah 6: Pilihan seterusnya adalah "Nilai Tambahan," iaitu, apabila alat pemotong dinaikkan atau diturunkan, apa yang harus menjadi nilai tambahan? Dalam kes ini, bilangan kita harus meningkat sebanyak 1, dan nilai lalai adalah apa-apa.

- Langkah 7: Sekarang klik "Ok," dan kita akan mempunyai alat pemotong seperti yang berikut.

Satu perkara lagi yang perlu anda perhatikan ialah alat pemotong ini telah dibuat jadual automatik, dan jadual itu mempunyai dua lajur, iaitu, "Slab Potongan dan Nilai Slab Potongan."

Kedua lajur ini dibuat secara automatik oleh dua fungsi DAX, yaitu, "GENERATESERIES" dan "SELECTEDVALUE."
Jadual Paparan Diskaun

Jadual Nilai Papak Diskaun

Fungsi GENERATESERIES mengatakan "GENERATESERIES (0, 5, 1)," iaitu, Nilai Minimum adalah "0", Nilai maksimum adalah "5" dan Nilai tambahan adalah dengan "1".
Sekarang menggunakan jadual ini, kami akan membuat nilai penjualan baru untuk "Jadual Penjualan."
- Klik kanan pada "Jadual Penjualan" dan pilih "Ukuran Baru."

- Ini akan meminta kami untuk menamakan ukuran baru, jadi beri nama sebagai "Penjualan Selepas Diskaun."

- Buka fungsi SUMX.

- Argumen pertama fungsi SUMX DAX adalah "Jadual", iaitu dari jadual mana kita menggunakan lajur untuk mengira "Penjualan Selepas Diskaun," dalam contoh ini, kita menumpukan perhatian pada "Jadual Penjualan", jadi hanya merujuk kepada jadual ini .

Argumen seterusnya adalah "Ekspresi," iaitu, apa yang harus menjadi perhitungan yang harus dilakukan. Oleh itu, apa yang perlu kita lakukan di sini adalah dari nilai "Jumlah Penjualan" kita perlu mengurangkan peratusan yang dipilih dari parameter pemotong.
- Jadi pertama, berikan rujukan pada lajur nilai "Jumlah Jualan".

- Masukkan tanda tolak (-).

- Sekali lagi, pilih lajur "Jumlah Jualan".

- Sekarang letakkan tanda darab (*).

- Sekarang kita perlu membiak dengan "Nilai Slab Potongan" dari jadual parameter "Slab Diskon".

Catatan: Tekan ALT + ENTER untuk pergi ke baris seterusnya sekiranya formula panjang.
Catatan: Dibahagi dengan 100 untuk mendapatkan nilai peratusan.
- Tekan kekunci enter, dan kami akan mempunyai ukuran baru dalam "Jadual Penjualan."

- Sekarang seret dan lepas langkah baru ke jadual yang ada untuk melihat nilai jualan baru selepas diskaun.

Ia menunjukkan nilai yang sama dengan yang lama, bukan ??
- Sekarang tingkatkan kepingan diskaun menjadi 3 dan lihat nombor.

Wah !! Sekarang kita mempunyai nilai penjualan baru setelah menolak 3% dari jumlah Nilai Jualan.
Catatan: Parameter Power BI dalam fail laporan juga boleh dimuat turun dari pautan di bawah, dan output akhir dapat dilihat.
Anda boleh memuat turun Templat Parameter Power BI ini di sini - Templat Parameter Power BIPerkara Yang Perlu Diingati Di Sini
- Dalam Power BI, Parameter digunakan untuk melakukan analisis bagaimana-jika.
- Kita dapat menetapkan parameter minimum dan maksimum, nombor jenis data juga.
- Apabila parameter ditetapkan, jadual baru akan dibuat dengan menggunakan fungsi DAX.
- Nilai baru perlu dibuat sebagai "Ukuran Baru", bukan sebagai "Kolom Baru".