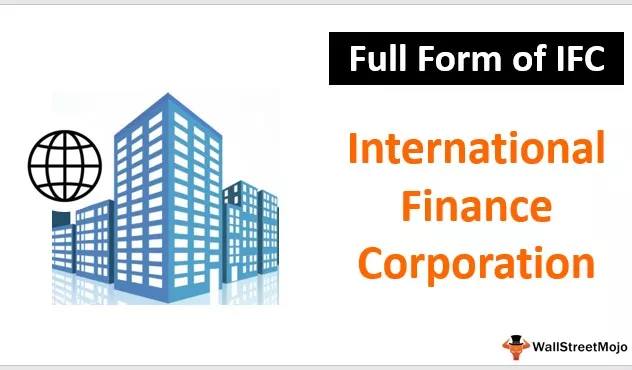Masukkan Pintasan dalam Excel
Salah satu elemen penting dalam menjadi pakar dalam excel adalah menggunakan kunci pintasan, jadi tidak ada sains roket untuk bekerja dengan cepat dan produktif dalam excel. Untuk hampir semua tugas di excel, kami mempunyai kekunci pintas, dan salah satu aktiviti yang sering dilakukan adalah memasukkan baris, lajur, dan meja pangsi, memasukkan lembaran, memasukkan buku kerja, dan lain-lain. Ini semua tugas yang sering dilakukan, jadi penting untuk mengetahui apakah kunci jalan pintas untuk melaksanakan tugas-tugas ini dengan cepat dan meningkatkan produktiviti di excel. Dalam artikel ini, kami akan menunjukkan kepada anda bagaimana melaksanakan memasukkan kunci pintas di excel.
Bagaimana Memasukkan Pintasan di Excel?
Berikut adalah cara memasukkan kekunci pintasan di excel dengan contoh.
Contoh # 1 - Masukkan Pintasan Baris & Lajur
Harus memasukkan baris dan lajur baru di excel adalah tugas biasa yang kita semua lakukan sebagai sebahagian daripada pekerjaan. Untuk memasukkan baris dan lajur baru, kita dapat melakukan kekunci pintasan, jadi kekunci pintas ini sangat membantu kita untuk meningkatkan kecekapan dan produktiviti.
- Contohnya, lihat jadual data di bawah.

Dalam jadual di atas, anggap kita perlu memasukkan baris baru selepas baris nombor 4, jadi pertama, kita perlu memilih baris demi baris nombor 4.
- Oleh itu, untuk memilih baris, kita juga boleh menggunakan kekunci pintasan, terlebih dahulu pilih mana-mana sel dalam baris nombor 5.

- Sekarang, sel A5 dipilih, setelah pemilihan sel, tekan kekunci pintasan Shift + Space untuk memilih keseluruhan baris.

- Sekarang cukup tekan kekunci pintas "Ctrl dan + (Plus)" untuk memasukkan baris baru dengan menekan baris yang dipilih sekarang ke bawah.

Di sana anda pergi, baris baru telah dimasukkan.
- Andaikan anda perlu memasukkan tiga baris dan bukannya 1, maka anda perlu memilih tiga sebelum menekan kekunci pintasan.

- Sekarang tekan kekunci pintasan "Ctrl dan + (Plus)" untuk memasukkan seberapa banyak baris seperti yang telah kami pilih di atas.

Di sana kami mempunyai tiga baris baru, jadi masukkan kekunci pintas akan dimasukkan seberapa banyak baris yang telah kami pilih pada saat menggunakan kekunci pintas. Setelah melakukan pilihan sisipan baris, jika anda menekan kekunci F4 sekali lagi, ia akan mengulangi tindakan terakhir memasukkan baris, dan sekali lagi tiga baris lagi akan dimasukkan.
- Begitu juga, kita juga boleh memasukkan lajur menggunakan kekunci pintasan. Sebagai contoh, dalam jadual data yang sama di atas, jika anda ingin memasukkan lajur selepas lajur C, maka kita perlu memilih lajur selepas lajur C. Jadi, pertama, pilih mana-mana sel di lajur D.

- Sel D3 telah dipilih, jadi untuk memilih keseluruhan lajur sel aktif, gunakan kekunci pintasan "Ctrl + Space."

- Setelah keseluruhan lajur dipilih, gunakan kunci pintasan sisipan "Ctrl dan + (Plus)" untuk memasukkan lajur baru.

- Anda juga boleh menggunakan logik yang sama seperti yang kami gunakan untuk memasukkan baris di sini. Sekiranya memasukkan beberapa baris, pilih sebilangan lajur seperti yang anda ingin masukkan; sebagai contoh, jika anda ingin memasukkan 4 lajur, pilih dahulu lajur yang banyak.

- Sekarang tekan kekunci pintasan sisipan "Ctrl dan + (Plus)" untuk memasukkan 4 lajur.

Ini adalah kunci pintasan sisipan untuk memasukkan baris dan lajur baru di excel.
Contoh # 2 - Masukkan Lembaran Kerja & Buku Kerja Baru
Sekiranya anda ingin memasukkan lembaran kerja atau buku kerja baru, cukup mudah menggunakan kekunci pintas di excel. Semasa kami terus bekerja di excel, kami mungkin perlu memasukkan lembaran kerja baru untuk memiliki beberapa data yang disalin, jadi dalam hal ini, gunakan kunci pintasan di bawah untuk memasukkan helaian baru.
# 1 - Shift + F11
Kekunci pintasan di atas akan memasukkan lembaran kerja baru di excel.
Begitu juga, jika anda ingin memasukkan buku kerja baru dan bukannya lembaran kerja baru, maka kunci jalan pintas di bawah akan memasukkan buku kerja baru.
# 2 - Ctrl + N
Dengan menekan kekunci pintasan di atas, kita dapat memasukkan buku kerja baru dari buku kerja aktif.
Perkara yang Perlu Diingat
- Kebalikan dari memasukkan baris dan lajur adalah Ctrl dan - (Tanda Minus) .
- Untuk memasukkan kunci Pivot Table pintasan adalah alt = "" + D + P + F .