Cari dan Ganti dalam Excel
Dalam artikel ini, saya akan menerangkan cara-cara menggunakan alat CARI dan GANTI di excel.
- Jalan pintas untuk Cari di Excel ialah CTRL + F
- Jalan pintas untuk Cari dan Ganti di Excel ialah CTRL + H
Kita boleh menemui sebarang teks, simbol nombor, watak khas itu bukan sahaja di lembaran aktif tetapi juga di seluruh buku kerja. Ia tidak berhenti di situ sendiri; kita dapat mencari perkataan tertentu dan GANTI dengan perkataan lain juga.
# 1 - Bagaimana menggunakan Cari untuk Mencari Kata Tertentu di Excel?
Ok, izinkan saya menunjukkan kepada anda penemuan asas untuk mencari perkataan tertentu dalam lembaran kerja. Saya mempunyai dua lembaran kerja dalam buku kerja excel yang pertama adalah penjualan mengikut wilayah bulan Januari, dan yang lain adalah penjualan mengikut wilayah bulan Februari.

Dalam helaian Jan, saya ingin mencari nama MITCHEL.
- Langkah 1: Untuk mencari nama terlebih dahulu, saya perlu memilih lembaran kerja dan tekan CTRL + F; ia akan membuka kotak dialog di bawah.

- Langkah 2: Sekarang ketik perkataan yang anda ingin cari di kotak Cari apa:

Catatan: ini bukan penemuan sensitif huruf; ia akan menunjukkan kepada anda semua penemuan yang berkaitan.
- Langkah 3: Sekarang tekan sama ada enter atau CARI SETERUSNYA; ia akan menunjukkan MICHEL yang pertama dijumpai dalam lembaran kerja ini.

Sekarang lihat, saya sedang mencari Mitchel, tetapi telah memilih Daniel Mitchel untuk saya. Oleh itu, CARI tidak semestinya mencari kata carian tepat; ia akan menunjukkan hasilnya walaupun dikaitkan dengan kata lain juga.
- Langkah 4: Sekarang, pasti, terdapat banyak MITCHEL dalam lembaran kerja ini. Daripada mengklik FIND NEXT, klik pada FIND ALL; ia akan menyenaraikan semua hasil yang sepadan.
Ia akan menunjukkan kepada anda Nama Buku Kerja, Nama Lembaran Kerja, Sel, Nilai dalam Sel, dan Formula juga, jika ada.

# 2 - Bagaimana Mencari Kata dalam Keseluruhan Buku Kerja?
- Langkah 1: Apa sahaja yang saya tunjukkan dapat mengambil perkataan Mitchel dari helaian aktif sahaja. Sekiranya anda ingin mencari perkataan dari keseluruhan buku kerja, taipkan perkataan tersebut, klik pada Opsyen.

- Langkah 2: Ia akan meluaskan kotak dialog cari sekarang, pilih BUKU KERJA dari dropdown Dalam .

- Langkah 3: Sekarang klik pada CARI SEMUA; ia akan menunjukkan semua hasilnya.

# 3 - Bagaimana Mencari Kata Tepat di Seluruh Buku Kerja?
Sekarang kita tahu FIND akan menunjukkan semua hasil yang sepadan. Sekiranya anda ingin mencari padanan yang tepat di bawah pilihan, anda perlu memilih pilihan "Padankan Isi Sel Sel."

Klik pada CARI SEMUA; ia akan mencari padanan yang tepat.

# 4 - Gabungan Cari dan Ganti di Excel
Gabungan FIND & REPLACE dapat melakukan keajaiban dan menjimatkan banyak masa setiap hari. Kita boleh menggunakan alat ini untuk mengubah rujukan formula.
Sekarang, lihat gambar di bawah. Di sel G3, saya telah menggunakan formula SUM di excel untuk mendapatkan jumlah gaji.

Julat formula adalah dari B2 hingga B10, tetapi data saya mempunyai lajur gaji dari B2 hingga B22. Dengan menggunakan FIND dan REPLACE di Excel, kita dapat mengubah rujukan.
Salin keseluruhan formula dari sel G3 dan Tekan CTRL + H. ia akan membuka kotak dialog di bawah tampal formula yang disalin untuk Cari apa:

Di Ganti dengan: ubah rujukan sebagai = SUM (B2: B2).

Klik REPLACE, ia akan mengubah formula dari = SUM (B2: B10) menjadi = SUM (B2: B22), dan jumlah gaji akan berubah.

Kami akan melihat teknik lain dengan kombinasi FIND dan REPLACE. Saya mempunyai Kod Produk dan harga untuk setiap produk dalam satu helaian.
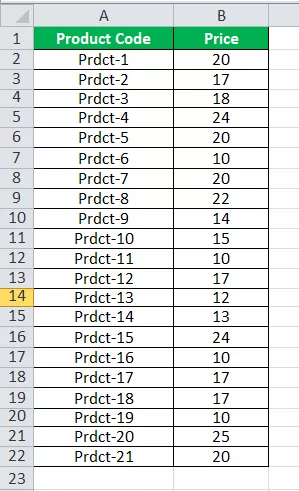
Di helaian lain, saya hanya mempunyai kod Produk; menggunakan VLOOKUP, saya perlu mengambil data ke helaian ini.
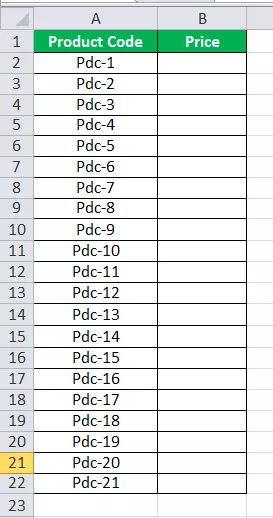
Saya tidak dapat menggunakan VLOOKUP di sini kerana, di lembaran utama, saya mempunyai kod produk sebagai Prdct, tetapi dalam helaian ini, saya mempunyai kod sebagai Pdc, jadi VLOOUP tidak dapat mengambil data di sini.
Gunakan pilihan FIND and REPLACE Excel dan ubah perkataan Pdc menjadi Prdct.

Sekarang klik pada REPLACE ALL; ia akan menggantikan perkataan Pdc ke Prdct. Sekarang kita boleh menggunakan formula VLOOKUP.
# 5 - MENCARI dan MENGGANTI Format dalam Excel
Kami bukan sahaja dapat Excel MENCARI dan MENGGANTI kata, nombor, tetapi juga dapat mencari dan menggantikan format yang unggul juga. Tidak melihat data di bawah.

Pada gambar di atas, bahagian Pemasaran ditandai dalam satu warna kecuali yang ada di sel A4. Saya mahu menukar warna baki warna pemasaran kepada warna sel A4.
Langkah 1: Pilih julat data.
Langkah 2: Tekan CTRL + H dan klik pada Pilihan.

Langkah 3: Klik pada Format pertama dan pilih Pilih format dari sel.
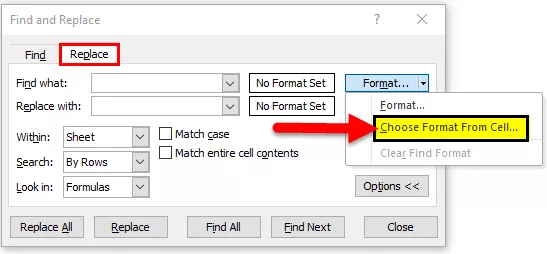
Langkah 4: Pilih format yang ingin anda ganti.

Langkah 5: Sekarang klik pada Format kedua dan pilih format yang ingin anda ganti.

Langkah 6: Klik GANTI SEMUA. Ia akan menggantikan format.

# 6 - Bagaimana MENCARI Komen di Excel?
Kami telah sampai ke bahagian akhir artikel. Kita boleh mendapatkan komennya juga. Ikuti langkah di bawah untuk mencari komen di excel.
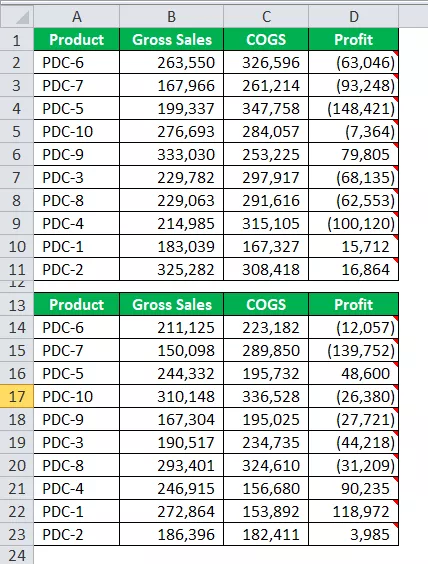
Saya mempunyai komen di ruangan D, dan komen adalah Tiada komisen, Komisen @ 5%, dan Komisen @ 10%.
- Langkah 1: Buka kotak dialog Cari dan klik pada Pilihan
- Langkah 2: Di bawah Lihat di pilih Komen.

- Langkah 3: Sekarang, sebutkan komen apa yang anda cari.

- Langkah 4: Klik Cari Semua itu akan menunjukkan semua sel yang mempunyai komen Tidak ada komisen.

Perkara yang Perlu Diingat
- Sekiranya anda mencari dalam fail besar, ada baiknya memilih baris atau lajur tertentu.
- Sekiranya anda mengganti sesuatu, selalu pilih kawasan pengganti.
- Anda juga boleh mengganti format yang ada dengan format anda sendiri.
- Sekiranya anda mencari sesuatu yang tidak ada, maka excel akan menunjukkan kotak dialog kerana kami tidak dapat menemui apa yang anda cari.
- Anda tidak boleh menggantinya jika lembaran kerja dilindungi.









