Julat Bernama Excel VBA
Apabila kita bekerja dengan sejumlah besar data untuk menghindari merujuk pada julat sel atau sel tertentu, kita biasanya membuat julat bernama dan memungkinkan kita merujuk kepada julat sel yang diperlukan melalui julat bernama. Dalam VBA untuk membuat julat nama, kita mempunyai fungsi Tambah Nama.
Kita boleh memilih sel atau julat sel dan memberikan namanya. Setelah menamakan sel, kita dapat merujuk ke sel tersebut dengan memasukkan nama yang ditentukan dan bukannya rujukan baris atau lajur biasa.
Bagaimana Membuat Julat Dinamakan?
Ini adalah jalan-jalan di taman untuk membuat julat bernama. Perkara pertama yang perlu kita lakukan ialah mengenal pasti sel yang ingin kita buat julat nama di excel.
Contohnya, lihat gambar di bawah.

Untuk mencapai keuntungan di sel B4, saya telah menggunakan formula B2 - B3.
Ini adalah perkara biasa yang dilakukan oleh semua orang. Tetapi bagaimana membuat Nama dan menerapkan formula seperti "Penjualan" - "Kos."
Letakkan kursor pada sel B2> Pergi ke kotak Nama dan namakan sebagai Jualan.
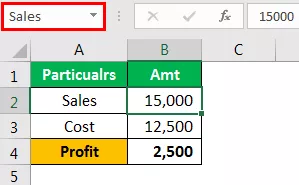
Letakkan kursor pada sel B3 dan namakannya sebagai Kos.

Sekarang di ruangan untung, kita boleh merujuk nama-nama ini dan bukannya rujukan sel.

Ini adalah perkara asas mengenai Named Ranges.
Bagaimana Membuat Julat Dinamakan menggunakan Kod VBA?
Contoh # 1
Pernahkah anda terfikir untuk membuat julat bernama menggunakan VBA Code?
Ikuti langkah di bawah untuk membuat julat bernama.
Langkah 1: Tentukan pemboleh ubah sebagai "Range."
Kod:
Sub DinamakanRanges_Contoh () Dim Rng Sebagai Julat Akhir Sub

Langkah 2: Sekarang tetapkan pemboleh ubah "Rng" ke sel tertentu yang ingin anda namakan.
Kod:
Sub DinamakanRanges_Contoh () Dim Rng Sebagai Julat Set Rng = Julat ("A2: A7") Sub Akhir

Langkah 3: Menggunakan objek "ThisWorkbook" mengakses Harta Nama.

Kami mempunyai begitu banyak parameter dengan kaedah Names.Add . Berikut adalah penjelasannya.
(Nama): Nama bukan apa-apa, tetapi apa nama yang ingin kami berikan kepada julat yang kami tentukan.
Semasa menamakan sel, ia tidak boleh mengandungi watak khas kecuali simbol garis bawah (_), dan juga tidak boleh mengandungi watak spasi. Ia tidak boleh dimulakan dengan nilai berangka.
(Merujuk kepada): Ini tidak lain adalah julat sel yang kita maksudkan.
Saya fikir kedua-dua parameter ini cukup baik untuk memulakan proses.
Langkah 4: Dalam namanya, argumen memasukkan nama yang ingin anda berikan. Saya telah menamakan sebagai "SalesNumbers."
Kod:
Sub NamedRanges_Contoh () Dim Rng Sebagai Range Set Rng = Range ("A2: A7") ThisWorkbook.Names.Add Name: = "SalesNumbers" End Sub

Langkah 5: Dalam merujuk kepada argumen, masukkan julat sel yang ingin kita buat. Atas nama pemboleh ubah "Rng", kami telah menetapkan julat sel sebagai A2 hingga A7, jadi berikan argumen sebagai "Rng."
Kod:
Sub NamedRanges_Contoh () Dim Rng Sebagai Range Set Rng = Range ("A2: A7") ThisWorkbook.Names.Add Name: = "SalesNumbers", RefersTo: = Rng End Sub

Ok, kod ini akan membuat julat bernama untuk sel dari A2 hingga A7.
Sekarang di lembaran kerja, saya telah membuat beberapa nombor dari A2 hingga A7.

In the A8 cell, I want to have the total of the above cell numbers. Using the named range, we will create a SUM of these numbers.
Code:
Sub NamedRanges_Example() Dim Rng As Range Set Rng = Range("A2:A7") ThisWorkbook.Names.Add Name:="SalesNumbers", RefersTo:=Rng Range("A8").Value = WorksheetFunction.Sum(Range("SalesNumbers")) End Sub

If you run this code manually or by pressing the f5 key then, we will get the total of a named range in cell A8.

This is the basic must-know facts about “Named Ranges.”
Example #2
In VBA using RANGE object, we can refer to the cells. Similarly, we can also refer to those cells by using named ranges as well.
For example, in the above example, we have named the cell B2 as “Sales” and B3 as “Cost.”
By using actual cell reference, we refer to those cells like this.
Code:
Sub NamedRanges() Range("B2").Select 'This will select the B2 cell Range("B3").Select 'This will select the B3 cell End Sub

Since we already created these cells, we can refer to using those names like below.
Code:
Sub NamedRanges() Range("Sales").Select 'This will select cell named as "Sales" i.e. B2 cell Range("Cost").Select 'This will select cell named as "Cost" i.e. B3 cell End Sub

Like this, using Named Ranges, we can make use of those cells. Using these names, we can calculate the profit amount in cell B4. For this first name, the cell B4 as Profit.

Now in the VBA editor, apply this code.
Code:
Sub NamedRanges_Example1() Range("Profit").Value = Range("Sales") - Range("Cost") End Sub

Ini akan mengira jumlah keuntungan dalam sel bernama "Untung."










