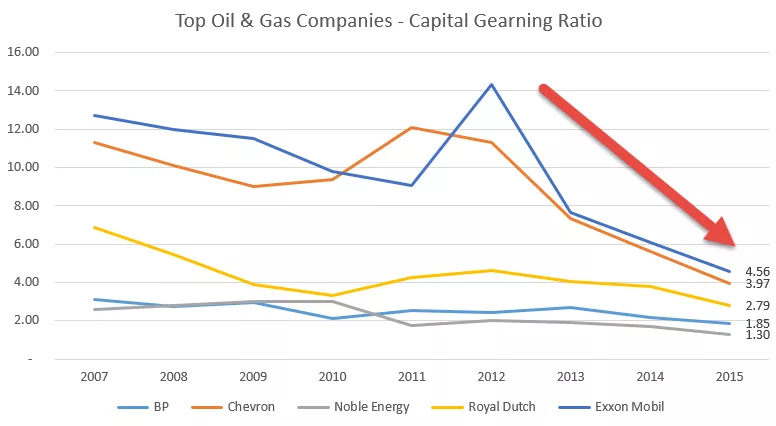Carta pai dalam Power BI
Carta pai di Power BI adalah carta visualisasi terbina dalam yang tersedia dengan semua versi Power BI. Carta pai adalah carta bulatan berbentuk bulat di mana setiap kumpulan data kategori ditunjukkan dalam bentuk pai berdasarkan nilai setiap label data. Carta pai setiap kategori disesuaikan dengan bahagian keseluruhan label data.

Visual menarik dan dapat menyampaikan mesej dengan lebih baik daripada jadual sahaja yang dapat menceritakan kisah dengan angka. Jadi di papan pemuka, anda dapat melihat banyak visual daripada ringkasan format jadual. Salah satu visual yang menarik perhatian adalah carta "Pie". Kita semua telah membuat Carta Pai di Excel, dan sekarang kita akan melihat bagaimana kita dapat membuat yang sama di Power BI.

Bagaimana Membuat Carta Pai di Power BI?
Anda boleh memuat turun buku kerja yang digunakan dalam contoh ini untuk berlatih bersama kami dari pautan di bawah.
Untuk membuat carta Power BI, kita memerlukan set data dengan bilangan label data minimum. Berikut adalah data yang akan kami gunakan untuk membuat carta PIE.

- Muat naik jadual data di atas ke Power BI.

- Buka fail Power BI, pergi ke tab HOME, dan klik "Enter Data."

- Ini akan membuka tetingkap "Buat Jadual".

- Letakkan kursor anda pada sel pertama, iaitu "Column1" dan tampalkannya. Seterusnya, berikan nama ke meja sebagai "Pie Table."

- Klik "Muat" untuk mendapatkan data ke Power BI, dan di bawah tab "Data" , data akan ditunjukkan.

- Kembali ke tab "Laporkan" dan masukkan carta kosong "Pie".

- Sebaik sahaja anda memasukkan carta pai, kami juga dapat melihat bidangnya di sebelah kanan.

- Legenda: Ini bukan berdasarkan nilai lajur yang perlu kita lihat carta pai. Dalam contoh kita, kita perlu melihat carta pai "mengikut wilayah". Legenda kami akan menjadi lajur "Wilayah" dari "Pie Table."
- Perincian: Sekiranya anda ingin menunjukkan partisi lebih lanjut dari data yang boleh anda tambahkan di sini, kami akan kembali kepada ini dalam contoh kedua.
- Nilai: Ini hanyalah nilai berangka yang perlu kita tunjukkan dalam lingkaran pai.
- Petua Alat: Ini tidak lain adalah menambah elemen tambahan pada carta pai apabila kita mengarahkan kursor pada mana-mana bahagian pai.
Sekarang seret dan lepaskan lajur "Wilayah" pertama ke medan "Legenda".

- Setakat ini, carta pai kami masih kosong.

- Sekarang seret dan lepaskan lajur "Penjualan" ke medan "Nilai".

- Sekarang carta kami seperti di bawah.

- Sekarang arahkan ke mana-mana bahagian pai untuk melihat nilai data.

Pada gambar di atas, saya hanya melayang pada potongan "kuning", dan itu menunjukkan nama wilayah sebagai nilai "Barat" dan "Penjualan" sebanyak 250128, dan juga menunjukkan peratusan sumbangan sebanyak 34,11%.
- Namun, bayangkan situasi di mana kita perlu melihat "Kos" juga. Untuk ini, tambahkan lajur "Kos" ke "Petua Alat".

- Sekarang arahkan ke mana-mana kepingan pai dan lihat keajaibannya.

Oleh kerana kami telah menambahkan "Kos" ke "Petua Alat", kami juga dapat melihat "Kos".
Pemformatan Carta Pai
Secara lalai, Carta Pai kelihatan seperti di atas, tetapi kami boleh memformatnya agar kelihatan lebih cantik.
- Pilih carta dan klik pada tab "Format" .

Seperti yang dapat kita lihat di atas, kita mempunyai banyak pilihan format. Kami akan menunjukkan salah satu daripadanya secara terperinci.
- Legenda: Ini bukan apa-apa, tetapi kita mempunyai setiap potongan dalam warna yang berbeza, dan setiap warna mewakili Kawasan yang berbeza untuk melihat warna yang mewakili wilayah mana yang menghidupkan fitur ini.

- Apabila anda mengklik lebih lanjut pada anak panah bawah pilihan ini, kita dapat melihat pilihan pemformatan lain mengenai "legenda" sebagai "Posisi, Tajuk, Warna, Font, Ukuran, dll …"

Seperti ini, kami mempunyai beberapa pilihan pemformatan lain sehingga anda dapat memilihnya dan bereksperimen untuk melihat kesannya.
- Saya telah membuat beberapa format ke carta pai. Sekarang ia seperti di bawah.

Catatan: Fail Power BI Pie Chart juga boleh dimuat turun dari pautan di bawah, dan output akhir dapat dilihat.
Anda boleh memuat turun Templat Carta Pai Power BI ini di sini - Templat Carta Pai Power BIPerkara yang Perlu Diingat di sini
- Carta pai di Power BI adalah carta terbina dalam.
- Ini adalah carta sederhana dengan pilihan seret dan lepas.
- Jangan gunakan carta pai apabila label data melebihi 10.
- Sentiasa format carta pai agar kelihatan lebih baik, cantik, dan menarik.