Excel VBA Simpan Sebagai
Kaedah VBA Save As digunakan untuk menyimpan fail excel ke lokasi tertentu. Untuk menyimpan buku kerja menggunakan kod vba kami menggunakan objek Buku Kerja dengan fungsi SaveAs.
Setelah semua kerja keras yang kita lakukan dalam buku kerja, kita menyimpannya, bukan? Sangat menyakitkan apabila kehilangan data yang telah kami kerjakan. Kami mempunyai dua jenis simpanan di excel atau fail apa pun; satu adalah "Simpan," dan yang lain adalah "Simpan Sebagai." Ctrl + S adalah kunci pintasan yang popular sebagai Ctrl + C & Ctrl + V di seluruh dunia. Tetapi tidak begitu akrab dengan konsep "Save As." Dalam kekunci pintasan lembaran kerja biasa untuk Simpan Sebagai fail adalah kunci F12 . Di VBA juga, kita dapat menyimpan fail sebagai " Save As ."

Apa yang dilakukan oleh VBA Save As Function?
Ini adalah tugas umum untuk menyelamatkan pekerjaan dalam proses automasi. Selepas semua kerja, kami ingin menyimpan failnya.
Buku Kerja ("Jualan 2019.xlsx"). Jimat
Kod ini membaca Buku Kerja yang dinamakan sebagai "Sales 2019.xlsx" untuk disimpan.
Begitu juga, untuk meniru buku kerja yang sedang kita kerjakan dapat dibuat dengan menggunakan kaedah "Simpan Sebagai".

- Nama Fail: Apakah nama fail yang ingin anda berikan. Ini harus digabungkan dengan jalur folder fail.
- Format Fail: Apakah format fail yang anda simpan.
- Kata Laluan: Adakah anda ingin memberikan kata laluan untuk menyimpan fail.
- Tulis Kata Laluan Res: Sebutkan kata laluan yang disediakan untuk buku kerja.
Saya rasa parameter ini sudah cukup untuk memahami kaedah Save As.
Bagaimana cara menggunakan Fungsi Save As?
Contoh # 1
Kami menyimpan buku kerja dengan betul, jadi penting untuk menyebut nama buku kerja dan pelanjutannya untuk menggunakan kaedah Simpan Sebagai. Oleh itu, sebutkan buku kerja yang anda simpan.
Kod:
Sub SaveAs_Example1 () Buku Kerja ("Jualan 2019.xlsx"). Sub Akhir
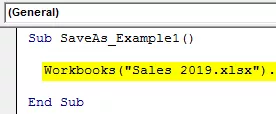
Sekarang gunakan kaedah Simpan Sebagai.
Kod:
Sub SaveAs_Example1 () Buku Kerja ("Sales 2019.xlsx"). SaveAs End Sub

Sekarang kenal pasti tempat yang ingin anda simpan.
Kod:
Sub SaveAs_Example1 () Buku Kerja ("Jualan 2019.xlsx"). SaveAs "D: Artikel 2019 Akhir Sub
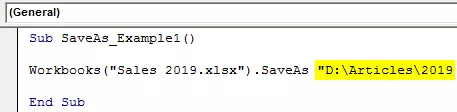
Sekarang letakkan garis miring balik dan masukkan nama fail mengikut kehendak anda dengan peluasan fail.
Kod:
Sub SaveAs_Example1 () Buku Kerja ("Jualan 2019.xlsx"). SaveAs "D: Artikel 2019 Fail Saya.xlsx" Sub Akhir

Sekarang sebutkan format fail sebagai "xlWorkbok."
Kod:
Sub SaveAs_Example1 () Buku Kerja ("Jualan 2019.xlsx"). SaveAs "D: Artikel 2019 My File.xlsx", FileFormat: = xlWork Work End Sub

Ok, kita sudah selesai. Ia akan menyimpan fail dalam pemacu D> Folder Name (Artikel)> Sub Folder Name (2019).
Contoh # 2
Simpan Semua Buku Kerja Yang Dibuka
Andaikan anda bekerja dengan 10 buku kerja di komputer anda. Anda ingin membuat sandaran buku kerja ini dengan menyimpannya di komputer sebagai salah satu salinannya. Apabila anda ingin menggunakan lebih daripada satu buku kerja, perlu menggunakan gelung.
Kod di bawah akan membantu anda menyimpan semua buku kerja sebagai salinan.
Kod:
Sub SaveAs_Example2 () Dim Wb Sebagai Workbook For Every Wb In Workbooks ActiveWorkbook.SaveAs "D: Artikel 2019 " & ActiveWorkbook.Name & ".xlsx" 'Tukar laluan fail Next Wb End Sub

Sekiranya anda ingin memilih jalur folder anda sendiri, maka anda boleh menggunakan kod ini.
Kod:
Sub SaveAs_Example3 () Dim FilePath Sebagai String FilePath = Application.GetSaveAsFilename ActiveWorkbook.SaveAs Filename: = FilePath & ".xlsx", FileFormat: = xlOpenXMLWorkbook End Sub

Sebaik sahaja anda menjalankan kod ini menggunakan kekunci F5 atau secara manual, ia akan meminta anda memilih jalur folder tujuan, pilih dan klik OK. Ia akan menyimpan fail.








